Boîte de dialogue Ajouter des filigranes, numéros de page, etc.
Cette boîte de dialogue vous permet d’ajouter au document PDF (PDF/A, PDF/E) divers éléments récurrents tels que des images d’arrière-plan, des filigranes, des logos, des numéros de page, des en-têtes et des pieds de page.
Les éléments fournis dans cette boîte de dialogue peuvent être placés sur toutes les pages de votre document, uniquement sur la première page ou sur toutes les pages à l'exception de la première. Parmi les éléments texte, vous trouverez du texte statique, ainsi que des numéros de page, des numéros Bates, la date et l'heure actuelles, le nom du fichier de sortie, etc. Pour obtenir la liste des variables disponibles, consultez la description de la boîte de dialogue Insérer une variable.
Pour ouvrir la boîte de dialogue Ajouter des filigranes, numéros de page, etc., cliquez sur le bouton Paramètres... dans la boîte de dialogue PDF (PDF, PDF/A, PDF/E).
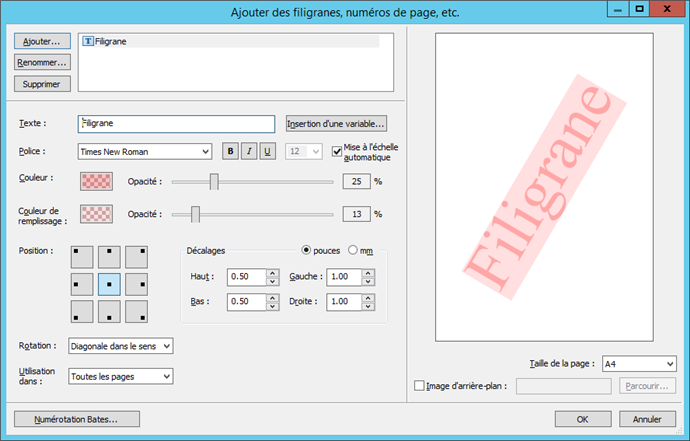
Sur le côté gauche de la boîte de dialogue, vous trouverez une liste d'éléments récurrents, vide par défaut. Créez une liste d'éléments récurrents à l'aide des boutons suivants : Ajouter..., Renommer..., et Supprimer. Si besoin, cliquez et maintenez le bouton gauche de la souris pour faire glisser les éléments et modifier leur ordre dans la liste.
Sur le côté droit de la boîte de dialogue, un aperçu de la page vous permet de prévisualiser les éléments ajoutés. Vous pouvez modifier les paramètres suivants de chaque élément :
| Nom/bouton de l'option | Description |
| Numéro de page, titre courant, filigrane | |
| Texte | Vous permet d'ajouter du texte. Utilisez le bouton Insertion d'une variable... pour ouvrir la boîte de dialogue Insérer une variable et sélectionner les valeurs qui seront ajoutées consécutivement à la ligne. |
| Police | Vous permet de sélectionner une police, une taille et un style de police. Utilisez l'option Mise à l'échelle automatique pour obtenir la taille maximum de l'élément en tenant compte de sa position et de sa rotation. |
| Couleur | Vous permet de sélectionner la couleur de votre texte et son opacité. |
| Couleur de \nremplissage | Vous permet de sélectionner la couleur de remplissage et son opacité. |
| Logo | |
| Source | Utilisez le bouton Parcourir... pour spécifier le chemin d'accès au fichier graphique de votre logo. |
| Échelle |
Utilisez le curseur pour modifier l’échelle de votre logo. Utilisez l'option Échelle pour obtenir la taille maximum de l'élément en tenant compte de sa position et de sa rotation. |
| Opacité | Utilisez le curseur pour modifier l’opacité de votre logo. |
| Paramètres généraux | |
| Position | Vous permet de sélectionner l'une des neuf options de positionnement de vos éléments sur la page. |
| Décalages |
Vous pouvez configurer les décalages suivants en pouces ou en millimètres :
Sélectionnez une unité de mesure.
|
| Rotation |
Spécifiez l'angle de rotation :
|
| Utilisation \ndans |
Sélectionnez les pages sur lesquelles votre élément sera affiché :
|
Vous pouvez configurer la mise en page de votre page dans la section Aperçu à droite :
| Nom/bouton de l'option | Description |
| 1et2 | Les boutons 1 et 2 permettent de passer de la présentation de la première page à celle des pages suivantes. Ces boutons sont affichés dans la section Aperçu si les options Première page ou si des Toutes les pages sauf la première sont sélectionnées pour le paramètre Utilisation \ndans . |
| Taille de la page |
Options disponibles :
|
| Afficher un aperçu du document | Lorsque vous activez cette option, la boîte de dialogue Ouvrir le fichier image s'ouvre et vous permet de spécifier le chemin d'accès au fichier graphique. La désactivation ou la réactivation de l'option ne permet pas de revenir à l'image d'arrière-plan sélectionnée précédemment. Pour choisir une autre image, cliquez sur Parcourir... pour l'ouvrir à partir d'un fichier. |
La partie inférieure de la boîte de dialogue contient le bouton Numérotation Bates...qui permet d'ouvrir la boîte de dialogue Numérotation Bates. Dans celle-ci, vous pouvez spécifier les paramètres en vue de la numérotation automatique des sous-dossiers.
| Nom de l'option | Description |
| Nombre \nde chiffres | Définit le nombre de chiffres composant les numéros Bates. Si le nombre de chiffres composant un numéro Bates est inférieur à celui spécifié dans le champ, un nombre équivalent de zéros sera ajouté devant le numéro Bates. |
| Numéro de début | Définit le numéro Bates de départ. Le nombre de chiffres composant le numéro Bates de départ ne doit pas être supérieur au nombre spécifié dans le champ Nombre \nde chiffres . |
| Numérotation continue dans les sous-dossiers | Sélectionnez cette option si vous souhaitez que la numérotation Bates se poursuive dans les sous-dossiers. |
Voir aussi
3/26/2024 1:49:50 PM