Dialog Box: Add Digital Signature
This dialog box allows you to configure your digital signature.
You may want to digitally sign a PDF document to:
- assert your authorship
- enable others to verify the authenticity of your document
- secure your document against tampering
To digitally sign your documents, you can use the certificate included with ABBYY FineReader Server or certificates issued by third parties.
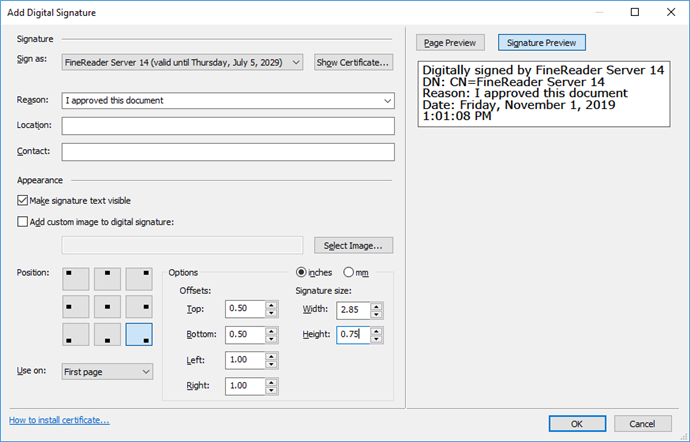
To add a digital signature to a PDF document:
- In the Add Digital Signature dialog box, select a certificate from the Sign as drop-down list.
- If required, complete the Reason, Location, and Contact fields.
- Configure the appearance of your signature:
- Specify whether the text of the signature should be visible or hidden.
- Add any image you want to appear next to your signature (e.g. your company logo)
- Specify a size and position for your signature.
- Click Signature Preview to preview a signed version of your document. If your document has watermarks, page numbers, footers or headers, click Page Preview to see all of these elements.
- Click OK.
 Note. Signing documents with digital signatures stored in USB keys is not supported.
Note. Signing documents with digital signatures stored in USB keys is not supported.
Using third-party certificates
If the certificate that you need is not in the list…
To install a third-party certificate on running Processing Stations...
If you do not have access permissions for the Local Machine:Personal certificate store...
See also
26.03.2024 13:49:49
