3. Document Separation Dialog Box: Workflow Properties, Tab: Document Separation
The 3. Document Separation tab contains document separation options. See the Configuring Document Separation section for more information about document separation.
The document separation options allow you to separate batches of images scanned by a high-speed scanner into documents. Each document will be saved to a separate output file. Document separation is done within a job.
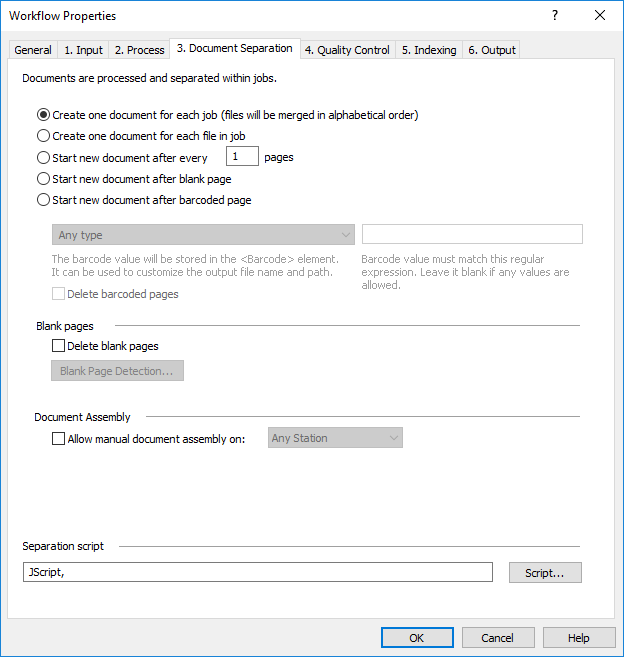
| Option name | Option description |
|
Select a desired document separation method. By default, one document is created for each job. Depending on the type of the Input folder specified on the 1. Input tab different separation methods are available:
See for details Configuring Document Separation. |
|
|
Barcode type (drop-down list) |
Specifies the type of barcodes to be used for document separation. The option is only available if Start a new document from page with barcode method is selected.
You can also strictly specify a barcode by adding a regular expression in the line next to the drop-down list. |
|
Delete barcoded pages (flag) |
Specifies whether barcode pages should be deleted after separation. |
|
Delete blank pages (flag) |
Specifies whether blank pages should be deleted after separation. |
|
Blank Page Detection... (button) |
Opens the Blank Page Detection dialog box. This button is clickable if one of the following options is enabled:
|
| Allow manual document assembly on |
This option allows you to enable the Manual document assembling mode at the Verification and/or Indexing stage. At the selected stage, documents from one job will be allocated to one Operator, which will allow him/her to correct possible errors of automatic document separation. If this mode is enabled, the job will be published only after the Operator takes a decision on all documents. |
|
Script... (button) |
Opens the Script Editor dialog box where you can enter a script text to implement your own separation scenario. See for details Creating a Script for Document Separation. |
See also
26.03.2024 13:49:49
 Note.
Note.