- English (English)
- Bulgarian (Български)
- Chinese Simplified (简体中文)
- Chinese Traditional (繁體中文)
- Danish (Dansk)
- Dutch (Nederlands)
- Estonian (Eesti)
- French (Français)
- German (Deutsch)
- Greek (Ελληνικά)
- Hebrew (עִברִית)
- Hungarian (Magyar)
- Italian (Italiano)
- Japanese (日本語)
- Korean (한국어)
- Polish (Polski)
- Portuguese (Brazilian) (Português (Brasil))
- Slovak (Slovenský)
- Spanish (Español)
- Swedish (Svenska)
- Turkish (Türkçe)
- Ukrainian (Українська)
- Vietnamese (Tiếng Việt)
ABBYY Screenshot Reader
Aplikace ABBYY Screenshot Reader je snadno použitelná aplikace pro pořizování snímků obrazovky a zachycování textů a tabulek na obrazovce.
Funkce aplikace ABBYY Screenshot Reader:
- Vytváření snímků obrazovky
- Převod snímků obrazovky na text s možností úprav
- Všechny výhody technologie OCR společnosti ABBYY
Aplikace ABBYY Screenshot Reader má jednoduché a intuitivní rozhraní, které pro pořizování snímků obrazovky a rozeznávání jejich textu nevyžaduje žádné odborné znalosti. Stačí otevřít jakékoli okno jakékoli aplikace a zvolit tu část obrazovky počítače, kterou si přejete „vyfotografovat“. Poté můžete snímek obrazovky rozpoznat a uložit obraz a rozpoznaný text.
 Aplikace ABBYY Screenshot Reader je k dispozici jen registrovaným uživatelům produktů ABBYY. Další informace o registraci vaší kopie aplikace ABBYY FineReader 14 viz Registrace aplikace ABBYY FineReader.
Aplikace ABBYY Screenshot Reader je k dispozici jen registrovaným uživatelům produktů ABBYY. Další informace o registraci vaší kopie aplikace ABBYY FineReader 14 viz Registrace aplikace ABBYY FineReader.
- Instalace a spuštění aplikace ABBYY Screenshot Reader
- Pořizování snímků obrazovky a rozpoznávání textu
- Další možnosti
- Tipy
Instalace a spuštění aplikace ABBYY Screenshot Reader
Aplikace ABBYY Screenshot Reader se ve výchozím nastavení do počítače instaluje společně s aplikací ABBYY FineReader 14.
Pro spuštění aplikace ABBYY Screenshot Reader klikněte na ikonu ABBYY Screenshot Reader na hlavním panelu .
 Je několik možností, jak aplikaci ABBYY Screenshot Reader spustit:
Je několik možností, jak aplikaci ABBYY Screenshot Reader spustit:
- Otevřete podokno Nová úloha aplikace ABBYY FineReader 14 a klikněte na Screenshot Reader v nabídce Nástroje.
- Otevřete editor PDF Editor a klikněte na Screenshot Reader v nabídce Nástroje.
- Otevřete editor OCR Editor a klikněte na Screenshot Reader v nabídce Nástroje.
- V OS Microsoft Windows klikněte na tlačítko Start a poté klikněte na ABBYY FineReader 14 > ABBYY Screenshot Reader v nabídce Start. Pokud používáte Windows 10, klikněte na tlačítko
 a poté klikněte na Všechny přílohy > ABBYY FineReader 14 > ABBYY Screenshot Reader v nabídce Start.
a poté klikněte na Všechny přílohy > ABBYY FineReader 14 > ABBYY Screenshot Reader v nabídce Start.
Pořizování snímků obrazovky a rozpoznávání textu
Aplikace ABBYY Screenshot Reader dokáže vytvořit snímky zvolených oblastí obrazovky počítače a uložit je do souboru, kopírovat je do schránky nebo je odeslat do nástroje Editor OCR.
Když aplikaci ABBYY Screenshot Reader spustíte, objeví se na obrazovce počítače okno ABBYY Screenshot Reader.
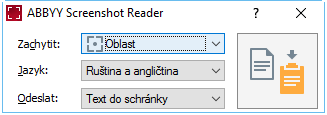
Okno ABBYY Screenshot Reader obsahuje nástroje pro rozpoznávání textu a tabulek na obrazovce počítače, vytváření snímků zvolených částí obrazovky a nastavení aplikace.
Pro pořízení snímku obrazovky nebo pro rozpoznání části textu:
- Zvolte způsob zachycení obrazovky v rozevíracím seznamu Zachytit.
- Oblast
Umožňuje vybrat oblast, kterou chcete zachytit. - Okno
Zachycuje konkrétní část obrazovky (např. okno, část okna nebo panel nástrojů). - Obrazovka
Zachycuje celou obrazovku. - Časovaná obrazovka
Zachytí celou obrazovku s prodlevou 5 sekund. - Jazyk textu, který chcete rozpoznat, zvolte z rozevíracího seznamu Jazyk.
- V rozevíracím seznamu Poslat vyberte aplikaci, do které chcete obrázek nebo rozpoznaný text poslat.
Text a snímky obrazovky budou: - Zkopírovány do schránky (pokud zvolíte Text do schránky, Tabulka do schránky, případně Obraz do schránky z rozevíracího seznamu Poslat).
- Umístěny do nového dokumentu (pokud zvolíte Text do aplikace Microsoft Word[1], nebo Tabulka do aplikace Microsoft Excel[2] z rozevíracího seznamu Poslat).
- Uloženy jako soubor (pokud zvolíte Text do souboru, Tabulka do souboru nebo Obraz do souboru z rozevíracího seznamu Poslat). Dialogové okno Uložit jako se otevře a v něm budete muset zadat název a formát souboru.
- Otevřen v editoru OCR aplikace ABBYY FineReader 14 (pokud zvolíte Skenovat do editoru OCR[3] z rozevíracího seznamu Poslat). Tuto položku zvolte, pokud obrazovka obsahuje text i obrázky.
- Připojeny k nově vytvořené e-mailové zprávě jako soubor *.bmp (pokud zvolíte Obraz do e-mailu z rozevíracího seznamu Poslat).
 Tato položka vyžaduje aplikaci:
Tato položka vyžaduje aplikaci:
[1] Microsoft Word
[2] Microsoft Excel
[3] ABBYY FineReader 14 - Klikněte na tlačítko
.
Podle toho, jakou položku jste ze seznamu Snímek obrazovky zvolili, bude snímek obrazovky vytvořen automaticky, nebo se zobrazí nástroj pro zachycení snímku, který vám umožní zvolit požadovanou oblast: - Pokud jste zvolili Oblast z rozevíracího seznamu Zachytit, bude vybrána oblast obrazovky.
- Pro přizpůsobení okrajů oblasti umístěte na nějaký okraj ukazatel myši a při přidržování levého tlačítka myši jej přetáhněte. Oblast můžete přesunout tak, že ji vyberete a s přidržením levého tlačítka myši ji přesunete. Po výběru požadované oblasti klikněte na tlačítko Zachytit.
- Pokud jste zvolili Okno z rozevíracího seznamu Zachytit, ukažte kurzorem na požadovanou oblast, a až se zobrazí barevný rámeček, stiskněte levé tlačítko myši.
- Pokud jste zvolili Obrazovka nebo Časovaná obrazovka z rozevíracího seznamu Zachytit, obrázek se vytvoří bez nutnosti dalšího vstupu.
Poznámky.
- Chcete-li zrušit zachytávání snímku obrazovky, stiskněte klávesu Esc, nebo klikněte pravým tlačítkem myši.
- Chcete-li zrušit rozpoznávání, klikněte na tlačítko Zastavit, nebo stiskněte klávesu Esc.
Chcete-li vybrat další možnosti, klikněte pravým tlačítkem myši na ikonu aplikace ABBYY Screenshot Reader na hlavním panelu a poté klikněte na Možnosti. K dispozici jsou následující možnosti:
- Vždy nahoře
Při přepínání mezi aplikacemi ponechá panel nástrojů aplikaci ABBYY Screenshot Reader v popředí nade všemi ostatními okny. - Spustit při startu počítače
Spustí aplikaci ABBYY Screenshot Reader při každém spuštění počítače. - Povolit zvuky
Vydá zvukový signál, když aplikace ABBYY Screenshot Reader zkopíruje nějakou oblast obrazovky do schránky.
- Práce s texty napsanými v několika jazycích
Vyberte tu část textu, která je celá napsána jedním jazykem. Před zahájením procesu rozpoznávání se ujistěte, že jazyk, který jste vybrali z rozevíracího seznamu Jazyk, je stejný jako jazyk části textu. Pokud tomu tak není, vyberte správný jazyk. - Pokud požadovaný jazyk není v seznamu, vyberte Další jazyky... z rozevíracího seznamu Jazyk a v otevřeném dialogovém okně zvolte požadovaný jazyk.
Pokud požadovaný jazyk nemůžete v seznamu dostupných jazyků najít: - Aplikace ABBYY Screenshot Reader tento jazyk nepodporuje. Kompletní seznam podporovaných jazyků naleznete na adrese http://www.abbyy.com. Seznam podporovaných jazyků se může v různých verzích aplikace lišit.
- Tento jazyk mohl být byl během vlastní instalace zakázán. Instalace jazyků OCR:
- Otevřete ovládací panely kliknutím na tlačítko Start > Ovládací panel.
- V okně Ovládací panel klikněte na kartu Instalace a odstraňování programů.
 Pokud používáte Windows 10, klikněte na tlačítko
Pokud používáte Windows 10, klikněte na tlačítko  a poté klikněte na Možnosti > Systém > Přílohy a možnosti.
a poté klikněte na Možnosti > Systém > Přílohy a možnosti. - Vyberte ABBYY FineReader 14 ze seznamu nainstalovaného softwaru a klikněte na tlačítko Změnit.
- Požadované jazyky zvolte v dialogovém okně Vlastní instalace.
- Postupujte podle pokynů instalačního programu.
- Pokud zvolená oblast obsahuje text i obrázky:
V rozevíracím seznamu Poslat klikněte na Skenovat do editoru OCR. Snímek obrazovky bude přidán do projektu OCR v editoru OCR aplikace FineReader 14, kde ho můžete zpracovávat a rozpoznávat. Pokud je editor OCR již otevřen, obrázek bude přidán do aktuálního projektu OCR. Jinak se vytvoří nový projekt OCR a obrázek bude přidán do tohoto nového projektu.
02.11.2018 16:19:14