- English (English)
- Bulgarian (Български)
- Chinese Simplified (简体中文)
- Chinese Traditional (繁體中文)
- Danish (Dansk)
- Dutch (Nederlands)
- Estonian (Eesti)
- French (Français)
- German (Deutsch)
- Greek (Ελληνικά)
- Hebrew (עִברִית)
- Hungarian (Magyar)
- Italian (Italiano)
- Japanese (日本語)
- Korean (한국어)
- Polish (Polski)
- Portuguese (Brazilian) (Português (Brasil))
- Slovak (Slovenský)
- Spanish (Español)
- Swedish (Svenska)
- Turkish (Türkçe)
- Ukrainian (Українська)
- Vietnamese (Tiếng Việt)
Režimy zobrazení
PDF Editor má čtyři režimy zobrazení, které určují způsob zobrazení a procházení stránek dokumentu:
Jednostránkové zobrazení zobrazuje jednu stránku a skrývá všechny ostatní stránky.
Posouvání po stránkách zobrazuje stránky jednu po druhé, takže když se dostanete do spodní části jedné stránky, vidíte horní část následující stránky.
Dvoustránkové zobrazení zobrazuje stránky vedle sebe, liché stránky na levé straně a sudé stránky na pravé straně.
Posouvání po dvou stránkách zobrazuje vždy dvě stránky vedle sebe, následující stánky se objevují při posunu směrem dolů.
 Pokud chcete, aby se v režimech zobrazujících dvě stránky vedle sebe sudé stránky zobrazovaly nalevo a liché napravo, klikněte na Zobrazit > Režim zobrazení > Liché stránky vpravo.
Pokud chcete, aby se v režimech zobrazujících dvě stránky vedle sebe sudé stránky zobrazovaly nalevo a liché napravo, klikněte na Zobrazit > Režim zobrazení > Liché stránky vpravo.
Režim zobrazení lze měnit několika způsoby:
- Klikněte na jedno z tlačítek na panelu nástrojů v dolní části obrazovky:
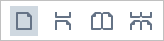
- Klikněte na Zobrazit >Režim zobrazení a vyberte jeden z režimů zobrazení.
- Použijte následující klávesové zkratky: Ctrl+1, Ctrl+2, Ctrl+3a Ctrl+4.
Režim celé obrazovky
Editor PDF má k dispozici režim celé obrazovky, v němž je dokument zobrazen na celé obrazovce a nejsou zobrazeny žádné panely ani panely nástrojů.
Chcete-li přejít do režimu celé obrazovky, proveďte jednu z následujících akcí:
- Klikněte na tlačítko
 na panelu nástrojů ve spodní části obrazovky.
na panelu nástrojů ve spodní části obrazovky. - Klikněte na Zobrazit > Celá obrazovka.
- Stiskněte klávesu F11.
V režimu celé obrazovky můžete:
- Procházet dokument.
- Zobrazovat komentáře (komentář zobrazíte umístěním kurzoru myši nad komentovanou oblast).
- Měnit režimy zobrazení a měřítko.
 Chcete-li zobrazit dolní panel nástrojů s možnostmi zobrazení, přesuňte ukazatel myši na spodní okraj obrazovky.
Chcete-li zobrazit dolní panel nástrojů s možnostmi zobrazení, přesuňte ukazatel myši na spodní okraj obrazovky. - Přecházet na konkrétní stránky dokumentu.
 Viz také: Procházení dokumentů PDF.
Viz také: Procházení dokumentů PDF.
Můžete také kliknout pravým tlačítkem myši na dokument zobrazený na celé obrazovce a použít příkazy v místní nabídce, pokud chcete:
- Přidávat komentáře a body pro vložení textu
- Vytvářet záložky,
- Nabídka Upravit text a obrázky
Chcete-li režim celé obrazovky ukončit, stiskněte klávesu F11 nebo Esc.
Skrytí panelů nástrojů a podoken při čtení dokumentů PDF
Při čtení dokumentu v editoru PDF se můžete rozhodnout skrýt některé nebo všechny panely nástrojů a podokna, aby na obrazovce bylo co nejvíce místa pro samotný dokument. Panel nabídek, hlavní panel nástrojů a panel nástrojů v dolní části obrazovky nelze skrýt jednotlivě, ale pokud chcete skrýt všechny panely nástrojů a podokna, můžete použít režim celé obrazovky.
Můžete skrýt následující panely nástrojů a podokna:
- Chcete-li skrýt navigační podokno, stiskněte klávesu F5 , nebo klikněte na Zobrazit a zakažte možnost Zobrazit podokno navigace.
- Chcete-li skrýt panel nástrojů PDF, stiskněte klávesu F6 , nebo klikněte na Zobrazit a zakažte možnost Zobrazit nástroje PDF.
- Chcete-li skrýt podokno komentářů, stiskněte klávesu F7 , nebo klikněte na Zobrazit a zakažte možnost Zobrazit podokno komentářů.
Editor PDF se skrytým navigačním podoknem, panelem nástrojů PDF a podoknem komentářů:
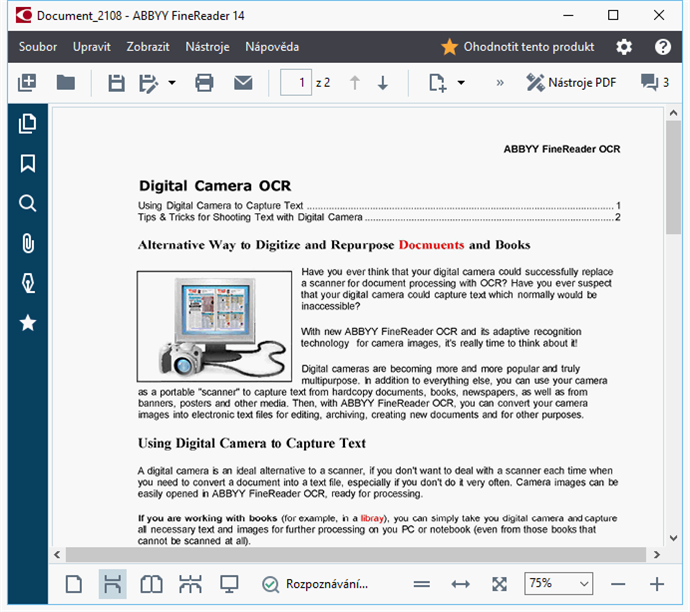
02.11.2018 16:19:14