- English (English)
- Bulgarian (Български)
- Chinese Simplified (简体中文)
- Chinese Traditional (繁體中文)
- Czech (Čeština)
- Danish (Dansk)
- Dutch (Nederlands)
- Estonian (Eesti)
- French (Français)
- German (Deutsch)
- Greek (Ελληνικά)
- Hebrew (עִברִית)
- Hungarian (Magyar)
- Italian (Italiano)
- Japanese (日本語)
- Korean (한국어)
- Polish (Polski)
- Portuguese (Brazilian) (Português (Brasil))
- Slovak (Slovenský)
- Spanish (Español)
- Turkish (Türkçe)
- Ukrainian (Українська)
- Vietnamese (Tiếng Việt)
Visningslägen
PDF Editor har fyra visningslägen som avgör hur dokumentsidor visas och navigeras:
Enkelsidig vy visar en sida och döljer alla andra sidor.
Enkelsidig bläddring visar sidorna en efter en så att nästa sida blir synlig när du når botten på en annan.
Dubbelsidig vy visar sidorna bredvid varandra med udda sidnummer till vänster och jämna sidor till höger.
Dubbelsidig bläddring visar två sidor bredvid varandra så att följande sidor visas medan du bläddrar nedåt.
 Om du vill visa jämna sidor till vänster och udda till höger i något av de tvåsidiga visningslägena klickar du på Visa > Visningsläge > Udda sidor till höger.
Om du vill visa jämna sidor till vänster och udda till höger i något av de tvåsidiga visningslägena klickar du på Visa > Visningsläge > Udda sidor till höger.
Det finns flera sätt att ändra visningsläge:
- Klicka på någon av knapparna på verktygsfältet längst ner på skärmen:
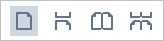
- Klicka på Visa > Visningsläge och välj något av visningslägena.
- Använd följande kortkommandon: Ctrl+1, Ctrl+2, Ctrl+3 och Ctrl+4.
Helskärmsläge
PDF Editor kan visas i ett helskärmsläge där dokumentet tar upp hela skärmutrymmet och inga paneler eller verktygsfält är synliga.
Använd något av följande alternativ för att gå in i helskärmsläget:
- Klicka på
 på verktygsfältet längst ner på skärmen.
på verktygsfältet längst ner på skärmen. - Klicka på Visa > Helskärm.
- Tryck på F11.
I helskärmsläget kan du:
- Bläddra i dokumentet.
- Visa kommentarer (placera muspekaren över ett kommenterat området för att visa kommentaren).
- Ändra visningslägen och skalning.
 Flytta muspekaren till skärmens bottenkant för att visa det nedre verktygsfältet med alternativ för hur programmet ska visas.
Flytta muspekaren till skärmens bottenkant för att visa det nedre verktygsfältet med alternativ för hur programmet ska visas. - Gå till specifika sidor i dokumentet.
 Se även: Navigera i PDF-dokument.
Se även: Navigera i PDF-dokument.
Du kan också högerklicka när dokumentet är i helskärsläge och använda kommandona i snabbmenyn för att:
- Lägga till kommentarer och punkter där text ska infogas
- Skapa bokmärken
- Redigera texter och bilder
För att avsluta helskärmsläget trycker du på F11 eller Esc.
Dölja verktygsfält och paneler under läsning av PDF-dokument
När du läser ett dokument i PDF Editor kan du vilja dölja en del eller alla verktygsfält och paneler för att lämna så mycket skärmutrymme som möjligt åt dokumentet. Menyfältet, huvudverktygsfältet och verktygsfältet längst ner på skärmen kan inte döljas separat, men du kan använda helskärmsläget om du vill dölja alla verktygsfält och paneler.
Du kan dölja följande verktygsfält och paneler:
- För att dölja navigationspanelen trycker du på F5 Du kan också klicka på Visa och avaktivera alternativet Visa navigationspanel.
- För att dölja PDF-verktygsfältet trycker du på F6 Du kan också klicka på Visa och avaktivera alternativet Visa PDF-verktyg.
- För att dölja kommentarpanelen trycker du på F7 Du kan också klicka på Visa och avaktivera alternativet Visa kommentarpanel.
PDF Editor med navigationspanel, PDF-verktygsfältet och kommentarpanelen dolda:
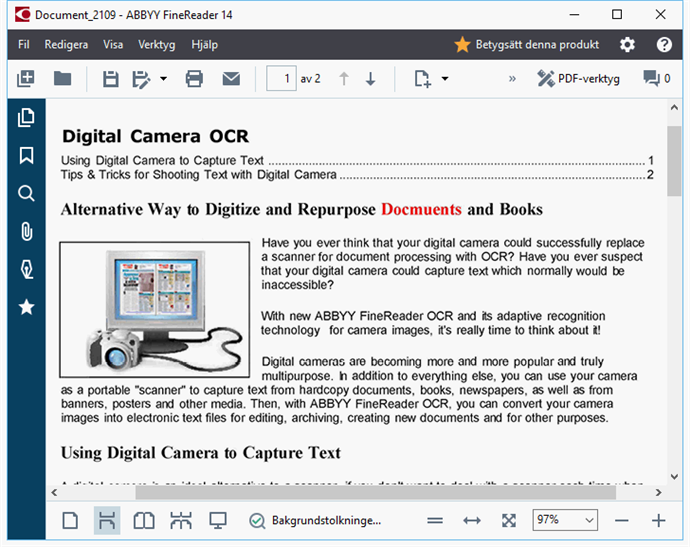
02.11.2018 16:19:58