- English (English)
- Bulgarian (Български)
- Chinese Simplified (简体中文)
- Chinese Traditional (繁體中文)
- Czech (Čeština)
- Danish (Dansk)
- Dutch (Nederlands)
- Estonian (Eesti)
- French (Français)
- German (Deutsch)
- Greek (Ελληνικά)
- Hebrew (עִברִית)
- Hungarian (Magyar)
- Italian (Italiano)
- Japanese (日本語)
- Korean (한국어)
- Polish (Polski)
- Portuguese (Brazilian) (Português (Brasil))
- Slovak (Slovenský)
- Spanish (Español)
- Turkish (Türkçe)
- Ukrainian (Українська)
- Vietnamese (Tiếng Việt)
Om ett utskrivet dokument innehåller icke-standardiserade teckensnitt
Om ett dokument som ska tolkas innehåller dekorativa teckensnitt eller specialtecken (t ex matematiska symboler) rekommenderar vi att använda inlärningsläget för att förbättra tolkningskvaliteten.
 Vi rekommenderar inte att du använder inlärningsläget i övriga fall, eftersom ökningarna i tolkningskvalitet kommer att vara obetydliga i förhållande till den tid och det arbete som läggs på att träna OCR-motorn.
Vi rekommenderar inte att du använder inlärningsläget i övriga fall, eftersom ökningarna i tolkningskvalitet kommer att vara obetydliga i förhållande till den tid och det arbete som läggs på att träna OCR-motorn.
I träningsläget skapas ett användarmönster som kan användas när OCR-tolkning ska utföras på hela texten.
- Så använder man användarmönster
- Så skapar man och lär in användarmönster
- Så väljer man användarmönster
- Så redigerar man användarmönster
Så använder man användarmönster
För att använda ett användarmönster för att tolka ett dokument:
- Klicka på Verktyg > Alternativ... för att öppna Alternativ dialogrutan och klicka på OCR fliken.
- Välj Använd användarmönster alternativet.
 Om Använd även inbyggda mönster alternativet under Använd användarmönster alternativet väljs kommer ABBYY FineReader använda dess inbyggda mönster utöver eventuella användarmönster som skapas.
Om Använd även inbyggda mönster alternativet under Använd användarmönster alternativet väljs kommer ABBYY FineReader använda dess inbyggda mönster utöver eventuella användarmönster som skapas. - På Mönsterredigerare... knappen i dialogrutan.
- I Mönsterredigerare dialogrutan, välj ett mönster och klicka på OK.
- På
 knappen i huvudverktygsfältet överst i OCR-redigerarens fönster.
knappen i huvudverktygsfältet överst i OCR-redigerarens fönster.
Så skapar man och lär in användarmönster
För att träna ett användarmönster att känna igen nya tecken och ligaturer:
- Klicka på Verktyg > Alternativ... för att öppna Alternativ dialogrutan och klicka på OCR fliken.
- Välj Använd träning för att tolka nya tecken och ligaturer alternativet.
 Om Använd även inbyggda mönster alternativet under Använd träning för att tolka nya tecken och ligaturer alternativet väljs kommer ABBYY FineReader använda dess inbyggda mönster utöver eventuella användarmönster som skapas.
Om Använd även inbyggda mönster alternativet under Använd träning för att tolka nya tecken och ligaturer alternativet väljs kommer ABBYY FineReader använda dess inbyggda mönster utöver eventuella användarmönster som skapas. - På Mönsterredigerare... knappen i dialogrutan.
 Mönsterinlärning stöds inte för asiatiska språk.
Mönsterinlärning stöds inte för asiatiska språk. - I Mönsterredigerare dialogrutan, klicka på Nytt... knappen i dialogrutan.
- I Skapa mönster dialogrutan, ange ett namn för det nya mönstret och klicka på OK.
- Klicka på OK i Mönsterredigerare dialogrutan och sedan på OK i Alternativ dialogrutan.
- På
 knappen i verktygsfältet överst i Bild panelen.
knappen i verktygsfältet överst i Bild panelen.
Om programmet upptäcker ett tecken som det inte känner igen kommer Mönsterträning dialogrutan att öppnas och visa tecknet i fråga.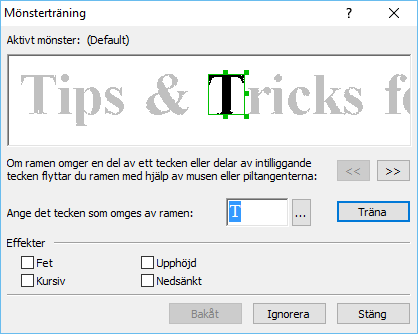
- Lär programmet läsa nya tecken och ligaturer.
En ligatur är en kombination av två eller tre tecken som är sammansatta (till exempel fi, fl, ffi, osv.) och de är svåra för programmet att skilja åt. Faktum är att resultatet kan bli bättre om de behandlas som enskilda sammansatta tecken. Ord som är skrivna med fet eller kursiv stil, och ord med nedsänkt/upphöjda tecken, kan bevaras i den tolkade texten genom att välja motsvarande alternativ under Effekter.
Ord som är skrivna med fet eller kursiv stil, och ord med nedsänkt/upphöjda tecken, kan bevaras i den tolkade texten genom att välja motsvarande alternativ under Effekter.
För att gå tillbaka till ett tidigare inlärt tecken, klicka på Bakåt knappen i dialogrutan. Ramen återgår till föregående plats och den senast inlärda kopplingen mellan teckenbild och tangentbordstecken tas bort från mönstret. Bakåt knappen navigerar mellan tecken för ett ord och kommer inte att navigera mellan ord.
Viktigt!
- Det går endast att lära ABBYY FineReader 14 att läsa de tecken som finns i OCR-språkets alfabet. Använd en kombination av två tecken för att ange dessa icke-existerande tecken för att lära programmet läsa tecken som inte kan anges på tangentbordet, eller kopiera tecknet från Infoga tecken dialogrutan (klicka på
 för att öppna denna dialogruta).
för att öppna denna dialogruta). - Varje mönster får innehålla upp till 1000 nya tecken. Undvik dock att skapa för många ligaturer eftersom det kan påverka OCR-kvaliteten negativt.
I ABBYY FineReader kan du använda användarmönster för att förbättra OCR-kvaliteten
- Klicka på Verktyg > Mönsterredigerare....
- I Mönsterredigerare dialogrutan, välj ett av mönstren i listan och klicka på Ange som aktiv knappen i dialogrutan.
Några viktiga saker att komma ihåg:
- Ibland kommer inte programmet skilja mellan väldigt likartade tecken som dock är olika och tolka dem som ett och samma tecken. Till exempel kan apostroftecknet (’), enkelt citattecken till vänster om ordet (‘) och enkelt citattecken till höger om ordet (’) tolkas som ett och samma tecken (apostroftecken) i mönstret. Detta innebär att vänster- och högercitattecken aldrig kommer att användas i den igenkända texten, även vid försök att lära programmet att göra det.
- För vissa teckenbilder väljs motsvarande tangent på tangentbordet beroende på sammanhang i ABBYY FineReader 14. Till exempel kommer en bild av en liten cirkel tolkas som bokstaven O om det finns bokstäver bredvid den och som siffran 0 om det finns siffror bredvid den.
- Ett mönster kan endast användas för dokument med samma typsnitt, teckenstorlek och upplösning som det dokument som användes för att skapa mönstret.
- Du kan spara mönster till en fil och använda dem i andra OCR-projekt. Se även: OCR-projekt.
- Var noga med att inaktivera användarmönster för att tolka textmängder i en annan font. För att göra detta, klicka på Verktyg > Alternativ... för att öppna Alternativ dialogrutan, klicka på OCR fliken och välj Använd inbyggda mönster alternativet.
Så redigerar man användarmönster
Det kan vara praktiskt att redigera ett nyskapat mönster innan OCR-processen startas. Ett felaktigt tränat mönster kan påverka OCR-kvaliteten negativt. Ett mönster bör endast innehålla hela tecken eller ligaturer. Tecken med beskurna kanter och tecken med felaktiga bokstavspar bör tas bort från mönstret.
- Klicka på Verktyg > Mönsterredigerare....
- I Mönsterredigerare dialogrutan, välj det mönster som ska redigeras och klicka på Redigera... knappen i dialogrutan.
- I Användarmönster dialogrutan, välj ett tecken och klicka på Egenskaper ... knappen i dialogrutan.
I dialogrutan som öppnas:
- I Tecken fältet, ange den bokstav som motsvarar det tecknet.
- I Effekt-fältet, ange önskad fonteffekt (fet, kursiv, upphöjd eller nedsänkt).
För att ta bort tecken som har tränats fel, klicka på Ta bort knappen i Användarmönster dialogrutan.
11/2/2018 4:19:58 PM