- English (English)
- Bulgarian (Български)
- Chinese Simplified (简体中文)
- Chinese Traditional (繁體中文)
- Czech (Čeština)
- Danish (Dansk)
- Dutch (Nederlands)
- Estonian (Eesti)
- French (Français)
- Greek (Ελληνικά)
- Hebrew (עִברִית)
- Hungarian (Magyar)
- Italian (Italiano)
- Japanese (日本語)
- Korean (한국어)
- Polish (Polski)
- Portuguese (Brazilian) (Português (Brasil))
- Slovak (Slovenský)
- Spanish (Español)
- Swedish (Svenska)
- Turkish (Türkçe)
- Ukrainian (Українська)
- Vietnamese (Tiếng Việt)
Wenn Ihr gedrucktes Dokument nicht dem Standard entsprechende Schriftarten enthält
Enthält Ihr zu erkennendes Dokument Zierschriften oder Sonderzeichen (z. B. mathematische Symbole), empfehlen wir zur Verbesserung der Erkennungsgenauigkeit die Verwendung des Probemodus.
 Es ist nicht ratsam, den Testmodus in anderen Fällen zu verwenden, da die Erkennungsqualität im Vergleich zum Aufwand für das Testen nur unwesentlich verbessert wird.
Es ist nicht ratsam, den Testmodus in anderen Fällen zu verwenden, da die Erkennungsqualität im Vergleich zum Aufwand für das Testen nur unwesentlich verbessert wird.
Im Testmodus wird ein Benutzermuster erstellt, das dann während des OCR-Vorgangs für den gesamten Text verwendet werden kann.
- Verwenden von Benutzermustern
- Erstellen und Testen eines Benutzermusters
- Auswählen eines Benutzermusters
- Bearbeiten eines Benutzermusters
So verwenden Sie ein Benutzermuster bei der Dokumenterkennung:
- Klicken Sie auf Werkzeuge > Optionen..., um das Dialogfeld Optionen zu öffnen und klicken Sie auf die Registerkarte OCR.
- Wählen Sie die Option Benutzermuster verwenden.
 Wird die Option Außerdem integrierte Muster verwenden unterhalb der Option Benutzermuster verwenden ausgewählt, wird ABBYY FineReader zusätzlich zu den von Ihnen erstellen Benutzermustern seine integrierten Muster anwenden.
Wird die Option Außerdem integrierte Muster verwenden unterhalb der Option Benutzermuster verwenden ausgewählt, wird ABBYY FineReader zusätzlich zu den von Ihnen erstellen Benutzermustern seine integrierten Muster anwenden. - Klicken Sie auf die Schaltfläche Mustereditor....
- Wählen Sie im Dialogfeld Mustereditor ein Muster aus und klicken Sie auf OK.
- Klicken Sie auf die Schaltfläche
 oben in der Hauptsymbolleiste im OCR-Editor-Fenster.
oben in der Hauptsymbolleiste im OCR-Editor-Fenster.
Erstellen und Testen eines Benutzermusters
So testen Sie ein Benutzermuster für die Erkennung neuer Zeichen und Ligaturen:
- Klicken Sie auf Werkzeuge > Optionen..., um das Dialogfeld Optionen zu öffnen und klicken Sie auf die Registerkarte OCR.
- Wählen Sie die Option Verwenden Sie das Training zum Erkennen neuer Zeichen und Ligaturen.
 Wird die Option Außerdem integrierte Muster verwenden unterhalb der Option Verwenden Sie das Training zum Erkennen neuer Zeichen und Ligaturen ausgewählt, wird ABBYY FineReader zusätzlich zu den von Ihnen erstellen Benutzermustern seine integrierten Muster anwenden.
Wird die Option Außerdem integrierte Muster verwenden unterhalb der Option Verwenden Sie das Training zum Erkennen neuer Zeichen und Ligaturen ausgewählt, wird ABBYY FineReader zusätzlich zu den von Ihnen erstellen Benutzermustern seine integrierten Muster anwenden. - Klicken Sie auf die Schaltfläche Mustereditor....
 Der Mustertest wird für asiatische Sprachen nicht unterstützt.
Der Mustertest wird für asiatische Sprachen nicht unterstützt. - Klicken Sie im Dialogfeld Mustereditor auf die Schaltfläche Neu....
- Geben Sie im Dialogfeld Muster erstellen einen Namen für das neue Muster ein und klicken Sie auf OK.
- Klicken Sie auf OK im Dialogfeld Mustereditor und klicken Sie dann auf OK im Dialogfeld Optionen.
- Klicken Sie auf die Schaltfläche
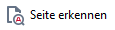 oben im Fenster Bild in derSymbolleiste.
oben im Fenster Bild in derSymbolleiste.
Wenn das Programm auf ein unbekanntes Zeichen trifft, wird der Dialog Mustertraining geöffnet und das Zeichen angezeigt.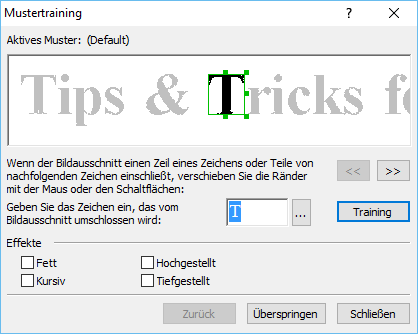
- Bringen Sie dem Programm bei, neue Zeichen und Ligaturen zu lesen.
Ligaturen sind Kombinationen aus zwei oder drei scheinbar zusammengeklebten Zeichen (beispielsweise fi, fl, ffi etc.) Sie sind für das Programm schwer zu unterscheiden. Darum lassen sich bessere Ergebnisse erzielen, wenn diese Buchstabenkombinationen gleich als eigenständige Zusammensetzungen behandelt werden. Fett oder kursiv gedruckte Wörter oder hochgestellte/tiefgestellte Wörter können im erkannten Text beibehalten werden, indem die entsprechenden Optionen unter Effekte ausgewählt werden.
Fett oder kursiv gedruckte Wörter oder hochgestellte/tiefgestellte Wörter können im erkannten Text beibehalten werden, indem die entsprechenden Optionen unter Effekte ausgewählt werden.
Um zu einem zuvor getesteten Zeichen zurückzukehren, klicken Sie auf die Schaltfläche Zurück. Der Rahmen springt dann an die vorige Position, und die zuletzt getestete "Zeichenbild-Tastaturzeichen"-Paarung wird aus dem Muster entfernt. Mit der Schaltfläche Zurück navigieren Sie zwischen den Zeichen eines Wortes und nicht zwischen ganzen Wörtern.
Wichtig!
- Sie können ABBYY FineReader 14 nur die Zeichen beibringen, die im Alphabet der OCR-Sprache enthalten sind. Wenn das Programm auch Zeichen lesen lernen soll, die nicht über die Tastatur eingegeben werden können, müssen Sie zur Kennzeichnung dieser inexistenten Zeichen zwei Zeichen verwenden oder das betreffende Zeichen aus dem Dialogfeld Zeichen einfügen (um das Dialogfeld Zeichen einfügen (klicken Sie auf
 , um dieses Dialogfeld zu öffnen).
, um dieses Dialogfeld zu öffnen). - Ein Muster kann bis zu 1.000 neue Zeichen enthalten. Vermeiden Sie jedoch die Erstellung zu vieler Ligaturen, da dies die OCR-Qualität beeinträchtigen kann.
Auswählen eines Benutzermusters
Mit ABBYY FineReader können Sie Benutzermuster zur Verbesserung der OCR-Qualität verwenden.
- Klicken Sie auf Werkzeuge > Mustereditor....
- Wählen Sie im Dialogfeld Mustereditor eines der Muster in der Liste aus und klicken auf die Schaltfläche Aktivieren.
Wichtige Punkte, an die Sie denken sollten:
- Manchmal unterscheidet das Programm nicht zwischen sehr ähnlichen, aber dennoch unterschiedlichen Zeichen und erkennt diese als ein und dasselbe Zeichen. Beispielsweise gerade ('), linke (‘) und rechte (’) Anführungszeichen werden in einem Muster als Einzelzeichen gespeichert (gerades Anführungszeichen). Das bedeutet, die linken und rechten Anführungszeichen werden im erkannten Text niemals verwendet, auch nicht, wenn Sie sie dem Programm beibringen.
- Bei manchen Zeichen entscheidet ABBYY FineReader 14 auf der Grundlage des umgebenden Kontexts, welches Tastaturzeichen dem Zeichen entspricht. Ein kleiner Kreis wird in einer Buchstabenumgebung beispielsweise als Buchstabe O und in Umgebung von Zahlen als Ziffer 0 erkannt.
- Muster können nur für Dokumente verwendet werden, die in Schriftart, Schriftgröße und Auflösung mit dem Dokument übereinstimmen, das zur Erstellung des Musters verwendet wurde.
- Ihre Muster können in einer Datei gespeichert und mit anderen OCR-Projekten verwendet werden. Siehe auch: OCR-Projekte.
- Um Texte in einer anderen Schriftart zu erkennen, muss das Benutzermuster deaktiviert werden. Dazu klicken Sie auf Werkzeuge > Optionen..., um das Dialogfeld Optionen zu öffnen. Klicken Sie auf die Registerkarte OCR und wählen Sie die Option Integrierte Muster verwenden.
Bearbeiten eines Benutzermusters
Sie möchten vielleicht Ihr neu erstelltes Muster vor dem Start des OCR-Vorgangs noch einmal bearbeiten. Ein falsch getestetes Muster kann die OCR-Qualität beeinträchtigen. Ein Muster darf nur ganze Zeichen oder Ligaturen enthalten. Zeichen mit abgeschnittenen Kanten und Zeichen mit falschen Buchstabenpaarungen sollten aus dem Muster entfernt werden.
- Klicken Sie auf Werkzeuge > Mustereditor....
- Wählen Sie im Dialogfeld Mustereditor das zu bearbeitende Muster aus und klicken auf die Schaltfläche Bearbeiten....
- Wählen Sie im Dialogfeld Benutzermuster ein Zeichen aus und klicken auf die Schaltfläche Eigenschaften....
Im sich öffnenden Dialogfeld:
- Geben Sie im Feld Zeichen den Buchstaben ein, der dem Zeichen entspricht.
- Im Feld Effekt legen Sie den gewünschten Schriftarteneffekt fest (fett, kursiv, hochgestellt oder tiefgestellt).
Um ein falsch getestetes Zeichen zu löschen, klicken Sie auf die Schaltfläche Löschen im Dialogfeld Benutzermuster.
11/2/2018 4:19:16 PM