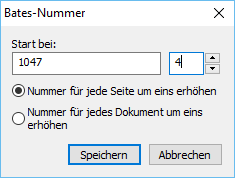Mit dem PDF-Editor können Sie Kopf- und Fußzeilen zu Seiten in PDF-Dokumenten hinzufügen. Bei Kopf- und Fußzeilen handelt es sich um wiederholte Texte oben und unten auf den Seiten, wo Seitennummern, der Name des Autors, Datum und Uhrzeit der Erstellung oder Bates-Nummern für die Indexierung von Dokumenten eingegeben werden können.
So fügen Sie zu Ihrem Dokument eine Kopf- oder Fußzeile hinzu:
- Klicken Sie auf die Schaltfläche
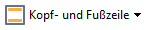 .
.
- Wählen Sie den gewünschten Typ von Kopf- oder Fußzeile aus dem Dropdown-Menü.
Erstellen von Kopf- und Fußzeilen...
- Klicken Sie auf die Schaltfläche
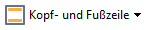 und klicken Sie dann auf Erstelle Kopf- und Fußzeile...
und klicken Sie dann auf Erstelle Kopf- und Fußzeile...
- Wählen Sie im nächsten Dialogfeld eine der sechs möglichen Positionen auf der Seite. Für eine höhere Genauigkeit geben Sie den Textabstand zwischen Kopf- oder Fußzeile und dem entsprechenden Rand der Seite ein.
 Sie können die für die Messung des Abstands zwischen Kopf-/Fußzeile und dem Rand der Seite verwendeten Einheiten aus der Dropdown-Liste Maßeinheiten unter dem Vorschaufenster auswählen.
Sie können die für die Messung des Abstands zwischen Kopf-/Fußzeile und dem Rand der Seite verwendeten Einheiten aus der Dropdown-Liste Maßeinheiten unter dem Vorschaufenster auswählen.
- Im Feld Text geben Sie den Text ein, der oben oder unten auf allen Seiten Ihres Dokuments platziert werden soll.
- Um Seitennummern, Datum, Uhrzeit oder Bates-Nummern hinzuzufügen:
- Klicken Sie auf die Schaltfläche Seitenzahl und wählen Sie aus der Dropdown-Liste, die geöffnet wird, das gewünschte Format für die Seitennummerierung aus.
Die Nummer der jeweiligen Seite im ausgewählten Format wird oben oder unten auf der entsprechenden Seite angezeigt.
- Klicken Sie auf die Schaltfläche Bates-Nummer .
Standardmäßig beginnt die Nummerierung bei 1 und alle Dokumentseiten werden nummeriert. Um die Standardeinstellung zu ändern, klicken Sie auf Fortsetzen ab...
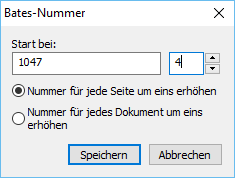
Die Nummerierung beginnt mit der Nummer, die Sie im Feld Start bei angeben und wird je nach Einstellungen entweder mit jeder Seite oder mit jedem neuen Dokument um eins erhöht. Klicken Sie auf Speichern um die Änderungen zu übernehmen.
- Klicken Sie auf die Schaltfläche Datum/Uhrzeit und wählen Sie das gewünschte Datum oder Zeitformat aus.
 Jedes Mal, wenn Sie auf die Schaltfläche Bates-Nummer oder auf ein Element in der Dropdown-Liste Seitenzahl von Datum/Uhrzeit , wird das entsprechende Element dem Feld Text nach dem Mauszeiger hinzugefügt. Sie können die Reihenfolge dieser Elemente in diesem Feld ändern, Erklärungstext hinzufügen und Datums- sowie Zeitformat einstellen. Weitere Informationen über Datums- und Zeitformate finden Sie unter "Aktuelles Datum und Uhrzeit in Stempeln und in Kopf- und Fußzeilen."
Jedes Mal, wenn Sie auf die Schaltfläche Bates-Nummer oder auf ein Element in der Dropdown-Liste Seitenzahl von Datum/Uhrzeit , wird das entsprechende Element dem Feld Text nach dem Mauszeiger hinzugefügt. Sie können die Reihenfolge dieser Elemente in diesem Feld ändern, Erklärungstext hinzufügen und Datums- sowie Zeitformat einstellen. Weitere Informationen über Datums- und Zeitformate finden Sie unter "Aktuelles Datum und Uhrzeit in Stempeln und in Kopf- und Fußzeilen."
- Wählen Sie im Bereich Schriftart die gewünschte(n) Schriftart, Schriftgröße, Schrifteffekteund Schriftfarbe aus.
- Legen Sie im Bereich Seiten fest, ob Ihre Kopf-/Fußzeile auf allen oder nur auf einigen Seiten angezeigt werden soll.
- Wählen Sie Alle , wenn Ihre Kopf-/Fußzeile auf allen Seiten angezeigt werden soll, oder wählen Sie Seitenbereich und legen Sie einen bestimmten Seitenbereich fest.
- Sie können die Kopf-/Fußzeilen nur in ungerade oder gerade Seiten einfügen. Dafür erstellen Sie eine Kopf-/Fußzeile und wählen Ungerade Seiten oder Gerade Seiten aus der Dropdown-Liste Anwenden auf .
- Klicken Sie auf Speichern und hinzufügen , um Ihre Änderungen zu speichern und um die neu erstellte Kopf-/Fußzeile Ihrem Dokument hinzuzufügen.
 Sie können eine vorhandene Kopf-/Fußzeile als Vorlage für eine neue Kopf-/Fußzeile verwenden. Dazu klicken Sie auf die Schaltfläche
Sie können eine vorhandene Kopf-/Fußzeile als Vorlage für eine neue Kopf-/Fußzeile verwenden. Dazu klicken Sie auf die Schaltfläche 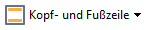 und wählen Kopf- und Fußzeilen verwalten.... Wählen Sie im Dialogfeld Kopf- und Fußzeilen verwalten eine vorhandene Kopf-/Fußzeile aus und klicken Sie auf Kopieren....
und wählen Kopf- und Fußzeilen verwalten.... Wählen Sie im Dialogfeld Kopf- und Fußzeilen verwalten eine vorhandene Kopf-/Fußzeile aus und klicken Sie auf Kopieren....
Bearbeiten von Kopf-/Fußzeilen...
- Klicken Sie auf die Schaltfläche
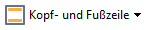 und wählen Sie Kopf- und Fußzeilen verwalten...
und wählen Sie Kopf- und Fußzeilen verwalten...
- Wählen Sie im Dialogfeld Kopf- und Fußzeilen verwalten die zu bearbeitenden Kopf-/Fußzeilen aus und klicken Sie auf Bearbeiten....
- Nehmen Sie die notwendigen Änderungen vor und klicken Sie auf Speichern.
Löschen einer Kopf-/Fußzeile von der Liste...
- Klicken Sie auf die Schaltfläche
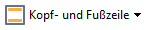 und wählen Sie Kopf- und Fußzeilen verwalten...
und wählen Sie Kopf- und Fußzeilen verwalten...
- Wählen Sie im Dialogfeld Kopf- und Fußzeilen verwalten die zu löschende Kopf-/Fußzeile aus und klicken Sie auf Löschen.
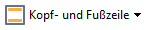 .
. Sie können die für die Messung des Abstands zwischen Kopf-/Fußzeile und dem Rand der Seite verwendeten Einheiten aus der Dropdown-Liste Maßeinheiten unter dem Vorschaufenster auswählen.
Sie können die für die Messung des Abstands zwischen Kopf-/Fußzeile und dem Rand der Seite verwendeten Einheiten aus der Dropdown-Liste Maßeinheiten unter dem Vorschaufenster auswählen.