- English (English)
- Bulgarian (Български)
- Chinese Simplified (简体中文)
- Chinese Traditional (繁體中文)
- Czech (Čeština)
- Danish (Dansk)
- Dutch (Nederlands)
- Estonian (Eesti)
- French (Français)
- German (Deutsch)
- Greek (Ελληνικά)
- Hebrew (עִברִית)
- Hungarian (Magyar)
- Italian (Italiano)
- Japanese (日本語)
- Korean (한국어)
- Polish (Polski)
- Portuguese (Brazilian) (Português (Brasil))
- Slovak (Slovenský)
- Spanish (Español)
- Turkish (Türkçe)
- Ukrainian (Українська)
- Vietnamese (Tiếng Việt)
Tips för skanning
Du kan ange inställningar för skanningen i dialogrutan för skanning i ABBYY FineReader.
- Se till att din skanner är korrekt ansluten till datorn och starta den.
Läs i dokumentationen till skannern hur den ska ställas in för att fungera korrekt. Se till att installera programvaran som följde med skannern. Vissa skannrar måste startas innan datorn de är anslutna till. - Se till så att sidorna i skannern ligger så rakt som möjligt. Placera dina dokument med framsidan nedåt på skannern och se till att de är ordentligt justerade. Sneda bilder kan konverteras felaktigt.
- Använd gråskaleläget och en upplösning på 300 dpi om du måste läsa in dokument som skrevs ut på en vanlig skrivare för att uppnå bäst resultat.
Tolkningskvaliteten beror på kvaliteten hos det fysiska dokumentet och på inställningarna som användes när dokumentet skannades. Dålig bildkvalitet kan inverka negativt på kvaliteten vid konverteringen. Se till att välja skanningsparametrarna som passar för ditt dokument.
Det finns flera sätt att öppna skanningsgränssnittet:
- Öppna skärmen Ny uppgift, klicka på fliken Läs in och klicka sedan på Skanna till OCR Editor eller en annan uppgift på den här fliken.
- I OCR Editor klickar du på knappen Scan på huvudverktygsfältet.
- I PDF Editor kan du klicka på knappen
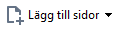 på huvudverktygsfältet och sedan på Lägg till från skanner... på menyn som visas nedan.
på huvudverktygsfältet och sedan på Lägg till från skanner... på menyn som visas nedan.
Du kan ange följande inställningar för skanningen:
Färgläge
Låter dig välja skanningsläge: färg, gråskala (bästa läget för OCR) eller svartvitt.
Ljusstyrka
Ändrar skanningens ljusstyrka.
ABBYY FineReader visar ett varningsmeddelande under skanningen om inställningen för ljusstyrka är för låg eller för hög. Du kan också behöva justera inställningarna av ljusstyrkan när du skannar i svartvitt läge.
 Inställningen med 50 % ljusstyrka fungerar oftast bra.
Inställningen med 50 % ljusstyrka fungerar oftast bra.
Om den resulterande bilden innehåller för många "skissartade" eller "tjocka" bokstäver kan du felsöka med hjälp av tabellen nedan.
| Bilddefekt | Rekommendationer |
| Den här bilden passar bra för texttolkning. | |
|
Tecknen är mycket tunna och skisserade |
|
|
Tecknen är mycket tjocka och sitter ihop med varandra |
|
Scanning resolution
Ändrar skanningens upplösning.
Tolkningskvaliteten beror på dokumentbildens upplösning. Dålig bildkvalitet kan inverka negativt på kvaliteten vid konverteringen.
Vi rekommenderar att dokument läses in vid 300 dpi.
 För bästa tolkningsresultat måste den vertikala och den horisontella upplösningen vara lika.
För bästa tolkningsresultat måste den vertikala och den horisontella upplösningen vara lika.
Om du ställer in för hög upplösning (över 600 dpi) så saktas OCR-processen ner. Ökad upplösning bortom denna punkt ger inte väsentligt förbättrade OCR-resultat.
Om du ställer in extremt låg upplösning (mindre än 150 dpi) så kommer OCR-kvaliteten påverkas negativt.
Du kan bli tvungen att justera bildupplösningen i följande fall:
- Upplösningen på din bild är lägre än 250 dpi eller högre än 600 dpi.
- Bilden har en upplösning som inte är standard.
Vissa fax kan exempelvis ha en upplösning på 204 x 96 dpi.
Beskär bild
Låter dig välja en förinställd storlek på skanningsområdet eller ange det manuellt.
Skanningsalternativ för dokument med flera sidor:
Ange inställningarna för att skanna dokument med flera sidor om din skanner stöder följande egenskaper: duplex-skanning, automatisk dokumentmatning, fördröjningar mellan automatiska skanningar osv.
Skanna motstående sidor
När du skannar en bok kommer en skannad bild normalt innehålla två motstående sidor.
Om du vill förbättra OCR-kvaliteten måste du dela upp motstående sidor i två separata bilder. ABBYY FineReader 14 har ett specialläge som delar upp sådana bilder till separata sidor automatiskt inom OCR-projektet.
Följ instruktionerna nedan för att skanna motstående sidor från en bok eller för att skanna dubbla sidor.
- Klicka på Verktyg > Alternativ... för att öppna dialogrutan Alternativ och klicka sedan på fliken Bildbehandling.
- Välj alternativet Dela motstående sidor i Bildförbehandlingsinställningar (gäller konvertering och OCR) alternativkategorin.
 Se till att dina skanningar har rätt orientering eller aktivera alternativet Korrigera sidorienteringen. Om en skanning med motstående sidor inte har rätt orientering (d.v.s. den är upp och ned) så kommer motstående sidor inte delas upp.
Se till att dina skanningar har rätt orientering eller aktivera alternativet Korrigera sidorienteringen. Om en skanning med motstående sidor inte har rätt orientering (d.v.s. den är upp och ned) så kommer motstående sidor inte delas upp. - Skanna de mostående sidorna.
 Det finns olika bildbehandlingsalternativ du kan ange. Se även: Alternativen för bildbehandling.
Det finns olika bildbehandlingsalternativ du kan ange. Se även: Alternativen för bildbehandling.
Du kan även dela upp motstående sidor manuellt genom att:
- Öppna bildredigeraren genom att klicka på knappen
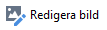 på verktygsfältet i Bild-panelen.
på verktygsfältet i Bild-panelen. - Använd verktygen i avdelningen Dela på den vänstra panelen för att dela upp sidan.
 Se även:
Se även:
11/2/2018 4:19:58 PM
