- English (English)
- Bulgarian (Български)
- Chinese Simplified (简体中文)
- Chinese Traditional (繁體中文)
- Czech (Čeština)
- Danish (Dansk)
- Dutch (Nederlands)
- Estonian (Eesti)
- French (Français)
- German (Deutsch)
- Greek (Ελληνικά)
- Hebrew (עִברִית)
- Hungarian (Magyar)
- Italian (Italiano)
- Japanese (日本語)
- Korean (한국어)
- Polish (Polski)
- Portuguese (Brazilian) (Português (Brasil))
- Slovak (Slovenský)
- Swedish (Svenska)
- Turkish (Türkçe)
- Ukrainian (Українська)
- Vietnamese (Tiếng Việt)
Consejos para digitalizar
Puede establecer los ajustes de digitalización en el cuadro de diálogo de digitalización de ABBYY FineReader.
- Asegúrese de que el escáner esté conectado al equipo y encendido.
Consulte la documentación del escáner para asegurarse de que esté configurado correctamente. Asegúrese de instalar el software proporcionado con su escáner. Algunos escáneres deben encenderse antes de encender el equipo al que están conectados. - Intente asegurar que las páginas del escáner están tan rectas como sea posible. Coloque los documentos boca abajo sobre el escáner asegurándose de que se ajusten de manera correcta. Es posible que las imágenes torcidas no se conviertan correctamente.
- Si necesita digitalizar documentos que fueron impresos con una impresora normal, utilice el modo de escala de grises y una resolución de 300 dpi para obtener mejores resultados.
La calidad del reconocimiento depende de la calidad del documento en papel y de los ajustes usados para digitalizar el documento. Una mala calidad de imagen podría tener un efecto negativo sobre la calidad de la conversión. Asegúrese de seleccionar los parámetros de digitalización apropiados para su documento.
Existen varias formas de abrir la interfaz del escáner:
- Abra el Tarea nueva pantalla, haga clic en la Digitalizar pestaña y luego haga clic en Digitalizar a editor de OCR o en otra tarea de esta pestaña.
- En el Editor de OCR, haga clic en el Digitalizar botón de la barra de herramientas principal.
- En el Editor PDF, haga clic en el
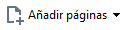 el botón de la barra de herramientas principal y luego haga clic en Agregar desde escáner... en el menú mostrado a continuación.
el botón de la barra de herramientas principal y luego haga clic en Agregar desde escáner... en el menú mostrado a continuación.
Puede especificar los siguientes parámetros de digitalización:
Modo de color
Le permite seleccionar el modo de digitalización: color, escala de grises (el mejor modo para el OCR), o en blanco y negro.
Brillo
Cambios en el brillo de la digitalización.
ABBYY FineReader mostrará un mensaje de advertencia durante la digitalización si el parámetro de brillo es demasiado bajo o demasiado alto. También puede que necesite ajustar el brillo cuando se digitaliza en modo en blanco y negro.
 El ajuste del 50% funciona bien en la mayoría de los casos.
El ajuste del 50% funciona bien en la mayoría de los casos.
Si la imagen resultante contiene muchas letras estiradas o gruesas, resuelva el problema usando la siguiente tabla.
| Defecto de la imagen | Recomendaciones |
| Esta imagen es adecuada para el reconocimiento de texto. | |
|
Los caracteres son muy delgados o están muy estirados |
|
|
Los caracteres son muy gruesos y están pegados |
|
Resolución de la digitalización
Cambios en la resolución de la digitalización.
La calidad del reconocimiento depende enormemente de la calidad de la imagen del documento. Una mala calidad de imagen podría tener un efecto negativo sobre la calidad de la conversión.
Recomendamos digitalizar documentos a 300 dpi.
 Para obtener un resultado óptimo en el reconocimiento, las resoluciones vertical y horizontal deben ser iguales.
Para obtener un resultado óptimo en el reconocimiento, las resoluciones vertical y horizontal deben ser iguales.
Si la resolución es demasiado alta (más de 600 dpi), el OCR será más lento. Aumentar la resolución más allá de este punto no mejora sustancialmente el resultado del OCR.
Una resolución extremadamente baja (menos de 150 dpi) afectará de forma adversa a la calidad del OCR.
Quizá necesite ajustar la resolución de sus imágenes si:
- La resolución de la imagen es inferior a 250 dpi o superior a 600 dpi.
- Si la imagen tiene una resolución no estándar.
Algunos faxes, por ejemplo, tienen una resolución de 204 por 96 dpi.
Recortar imagen
Le permite seleccionar un tamaño de área de digitalización prestablecido o especificar el área de digitalización manualmente.
Opciones de digitalización de documentos multi página:
Especifique los ajustes para digitalizar documentos multi página si su escáner es compatible con las siguientes funciones: digitalización duplex, alimentación automática de documentos (ADF), retrasos entre digitalizaciones automáticas, etc.
Digitalizar páginas opuestas
Cuando digitaliza un libro, una imagen digitalizada normalmente contendrá dos páginas opuestas.
Para mejorar la calidad OCR, divida las páginas opuestas en dos imágenes separadas. ABBYY FineReader 14 cuenta con un modo especial que divide automáticamente dichas imágenes en páginas independientes en el proyecto OCR.
Siga las siguientes instrucciones para digitalizar páginas opuestas de un libro o digitalizar páginas dobles.
- Haga clic Herramientas > Opciones... para abrir el Opciones cuadro de diálogo y luego haga clic en la Preprocesamiento de imágenes pestaña.
- Seleccione la Dividir páginas opuestas opción en el Configuración del preprocesamiento de imágenes (aplicar a conversión y OCR) grupo de opciones.
 Asegúrese de que sus digitalizaciones tienen la orientación correcta o habilite la Corregir orientación de página opción. Si una digitalización con páginas opuestas no tiene la orientación correcta (por ejemplo, está al revés), las páginas opuestas no se dividirán.
Asegúrese de que sus digitalizaciones tienen la orientación correcta o habilite la Corregir orientación de página opción. Si una digitalización con páginas opuestas no tiene la orientación correcta (por ejemplo, está al revés), las páginas opuestas no se dividirán. - Digitalice las páginas opuestas.
 Existen otras opciones de procesamiento de imagen que puede especificar. Consulte también: Opciones de procesamiento de imagen.
Existen otras opciones de procesamiento de imagen que puede especificar. Consulte también: Opciones de procesamiento de imagen.
También puede dividir las páginas opuestas manualmente:
- Abra el Editor de imagen haciendo clic en el
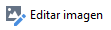 botón en la barra de herramientas del panel Imagen.
botón en la barra de herramientas del panel Imagen. - Utilice las herramientas en la Dividir sección a la izquierda del panel para dividir la página.
 Consulte también:
Consulte también:
11/2/2018 4:19:20 PM
