- English (English)
- Bulgarian (Български)
- Chinese Simplified (简体中文)
- Chinese Traditional (繁體中文)
- Czech (Čeština)
- Danish (Dansk)
- Dutch (Nederlands)
- Estonian (Eesti)
- French (Français)
- German (Deutsch)
- Greek (Ελληνικά)
- Hebrew (עִברִית)
- Hungarian (Magyar)
- Italian (Italiano)
- Japanese (日本語)
- Korean (한국어)
- Polish (Polski)
- Portuguese (Brazilian) (Português (Brasil))
- Slovak (Slovenský)
- Spanish (Español)
- Swedish (Svenska)
- Turkish (Türkçe)
- Ukrainian (Українська)
Gợi ý quét
Bạn có thể thiết lập cài đặt quét trong hộp thoại quét của ABBYY FineReader.
- Đảm bảo máy quét được kết nối đúng cách với máy tính và bật máy quét.
Tham khảo tài liệu máy quét để đảm bảo máy quét được thiết lập đúng. Đảm bảo cài đặt phần mềm được cung cấp cùng máy quét của bạn. Một số máy quét phải được bật trước khi bật máy tính kết nối với máy quét. - Cố gắng đảm bảo các trang trong máy quét được đặt càng thẳng càng tốt. Đặt úp tài liệu trên máy quét, đảm bảo tài liệu được điều chỉnh phù hợp. Các hình ảnh nghiêng có thể được chuyển đổi không đúng.
- Nếu bạn cần quét tài liệu được in bằng máy in thông thường, sử dụng chế độ thang độ xám và độ phân giải 300 dpi để có kết quả tốt nhất.
Chất lượng nhận dạng tùy thuộc vào chất lượng của tài liệu bản cứng và các cài đặt được sử dụng để quét tài liệu. Chất lượng hình ảnh kém có ảnh hưởng xấu đến chất lượng chuyển đổi. Đảm bảo chọn tham số quét phù hợp với tài liệu của bạn.
Có một số cách mở giao diện quét:
- Mở màn hình Tác vụ mới, nhấp vào tab Quét rồi nhấp Quét tới OCR Editor hoặc tác vụ khác trên tab này.
- Trong OCR Editor, nhấp vào nút Quét trên thanh công cụ chính.
- Trong PDF Editor, nhấp vào nút
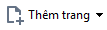 trên thanh công cụ chính rồi nhấp Thêm từ máy quét... trên trình đơn được hiển thị bên dưới.
trên thanh công cụ chính rồi nhấp Thêm từ máy quét... trên trình đơn được hiển thị bên dưới.
Bạn có thể chỉ định các cài đặt quét sau:
Chế độ màu
Cho phép bạn chọn chế độ quét: màu, thang độ xám (chế độ tốt nhất cho OCR) hoặc đen trắng.
ABBYY FineReader sẽ hiển thị thông báo cảnh báo trong khi quét nếu cài đặt độ sáng quá thấp hoặc quá cao. Bạn cũng cần phải điều chỉnh cài đặt độ sáng khi quét ở chế độ đen trắng.
 Cài đặt 50% hiệu quả trong hầu hết trường hợp.
Cài đặt 50% hiệu quả trong hầu hết trường hợp.
Nếu hình ảnh thu được chứa quá nhiều chữ cái "sơ sài" hoặc "dày", khắc phục bằng cách sử dụng bảng bên dưới.
| Lỗi hình ảnh | Đề xuất |
| Hình ảnh này phù hợp với nhận dạng văn bản. | |
|
Ký tự rất mảnh và sơ sài |
|
|
Ký tự rất dày và dính vào nhau |
|
Giải pháp quét
Thay đổi độ phân giải quét.
Chất lượng nhận dạng tùy thuộc vào độ phân giải của hình ảnh tài liệu. Chất lượng hình ảnh kém có ảnh hưởng xấu đến chất lượng chuyển đổi.
Chúng tôi đề xuất quét tài liệu ở 300 dpi.
 Để có kết quả nhận dạng tốt nhất, độ phân giải dọc và ngang phải như nhau.
Để có kết quả nhận dạng tốt nhất, độ phân giải dọc và ngang phải như nhau.
Cài đặt độ phân giải quá cao (trên 600 dpi) làm chậm OCR. Tăng độ phân giải cao hơn điểm này không cải thiện được đáng kể kết quả OCR.
Cài đặt độ phân giải cực thấp (dưới 150 dpi) gây ảnh hưởng xấu tới chất lượng OCR.
Bạn có thể cần điều chỉnh độ phân giải của hình ảnh nếu:
- Độ phân giải của hình ảnh dưới 250 dpi hoặc trên 600 dpi.
- Nếu hình ảnh có độ phân giải phi tiêu chuẩn.
Ví dụ, một số ảnh fax có độ phân giải 204 x 96 dpi.
Xén ảnh
Cho phép bạn chọn kích cỡ vùng quét đặt trước hoặc chỉ định vùng quét thủ công.
Tùy chọn quét tài liệu nhiều trang:
Chỉ định cài đặt để quét tài liệu nhiều trang nếu máy quét của bạn hỗ trợ các tính năng sau: quét hai mặt, khay nạp tài liệu tự động (ADF), hẹn giờ giữa các lần quét tự động, v.v..
Quét trang đối diện
Khi bạn quét một cuốn sách, hình ảnh quét thường sẽ có hai trang đối diện nhau.
Để cải thiện chất lượng OCR, hình ảnh có các trang đối diện sẽ cần phải tách thành hai hình ảnh riêng biệt. ABBYY FineReader 14 có một chế độ đặc biệt tự động tách các hình ảnh như vậy thành các trang riêng biệt trong dự án OCR.
Thực hiện theo hướng dẫn bên dưới để quét các trang đối diện từ một cuốn sách hoặc quét các trang kép.
- Nhấp Công cụ > Tùy chọn... để mở hộp thoại Tùy chọn rồi nhấp vào tab Đang xử lý hình ảnh.
- Chọn tùy chọn Tách các trang đối diện trong nhóm tùy chọn Cài đặt xử lý sơ bộ ảnh (áp dụng cho việc chuyển đổi và nhận dạng ký tự quang học- OCR).
 Đảm bảo ảnh quét của bạn nằm đúng hướng hoặc bật tùy chọn Chỉnh sửa đúng hướng trang. Nếu ảnh quét có các trang đối diện nằm không đúng hướng (ví dụ: bị đảo ngược), các tranh đối diện sẽ không được tách.
Đảm bảo ảnh quét của bạn nằm đúng hướng hoặc bật tùy chọn Chỉnh sửa đúng hướng trang. Nếu ảnh quét có các trang đối diện nằm không đúng hướng (ví dụ: bị đảo ngược), các tranh đối diện sẽ không được tách. - Quét các trang đối diện.
 Có các tùy chọn xử lý hình ảnh khác mà bạn có thể chỉ định. Xem thêm: Các tùy chọn xử lý hình ảnh.
Có các tùy chọn xử lý hình ảnh khác mà bạn có thể chỉ định. Xem thêm: Các tùy chọn xử lý hình ảnh.
Bạn cũng có thể tách các trang đối diện thủ công:
- Mở Trình biên tập hình ảnh bằng cách nhấp vào nút
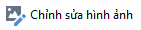 trên thanh công cụ của ngăn Hình ảnh.
trên thanh công cụ của ngăn Hình ảnh. - Sử dụng các công cụ trong phần Tách của ngăn ngoài cùng bên trái để tách trang.
 Xem thêm:
Xem thêm:
02.11.2018 16:20:06
