- English (English)
- Bulgarian (Български)
- Chinese Simplified (简体中文)
- Chinese Traditional (繁體中文)
- Czech (Čeština)
- Danish (Dansk)
- Dutch (Nederlands)
- Estonian (Eesti)
- French (Français)
- German (Deutsch)
- Greek (Ελληνικά)
- Hebrew (עִברִית)
- Italian (Italiano)
- Japanese (日本語)
- Korean (한국어)
- Polish (Polski)
- Portuguese (Brazilian) (Português (Brasil))
- Slovak (Slovenský)
- Spanish (Español)
- Swedish (Svenska)
- Turkish (Türkçe)
- Ukrainian (Українська)
- Vietnamese (Tiếng Việt)
Képolvasási tippek
A beolvasási beállítások az ABBYY FineReader beolvasás párbeszédpaneljén adhatók meg.
- Győződjön meg róla, hogy megfelelően csatlakoztatta-e a szkennert a számítógéphez, és kapcsolja be.
Nézzen utána a szkenner dokumentációjában, hogy megfelelően állította-e be az eszközt. Bizonyosodjon meg róla, hogy telepítette-e a szkennerhez adott szoftvert. Egyes szkennereket a csatlakoztatott számítógép bekapcsolása előtt kell bekapcsolni. - Próbáljon meggyőződni arról, hogy a szkennerben lévő lapok a lehető legegyenesebbek-e. A dokumentumokat nyomtatott oldallal lefelé helyezze a szkennerre, ügyeljen arra, hogy megfelelően legyenek beállítva. A ferde képek nem megfelelően kerülhetnek konvertálásra.
- Ha hagyományos nyomtatóval nyomtatott dokumentumokat kell beolvasnia, akkor a legjobb eredményt a szürkeárnyalatos mód és 300 dpi felbontás használatával érheti el.
A felismerés minősége a papíralapú dokumentum minőségétől, és a dokumentum beolvasásához megadott beállításoktól függ. A gyenge képminőségnek ellentétes lehet a hatása a konvertálás minőségére. Ügyeljen arra, hogy adja meg a dokumentum számára megfelelő beolvasási paramétereket.
A képolvasási felület többféleképpen nyitható meg:
- Nyissa meg az ABBYY FineReader 14 Új feladat képernyőt, kattintson a Képbeolvasás fülre, ezután kattintson a Beolvasás az OCR-szerkesztőbe vagy másik feladatra ezen a fülön.
- A OCR-szerkesztő kattintson a Képolvasás gombra a fő eszköztáron.
- A PDF-szerkesztőben kattintson a
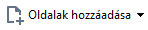 gombra a fő eszköztáron, ezután kattintson a Hozzáadás képolvasóból... parancsra az alább látható menüben.
gombra a fő eszköztáron, ezután kattintson a Hozzáadás képolvasóból... parancsra az alább látható menüben.
A következő beolvasási beállítások adhatók meg:
Színmód
Lehetővé teszi a beolvasási mód kiválasztását: színes, szürkeárnyalatos (OCR-hez a legjobb mód) vagy fekete-fehér.
Fényerő
A beolvasás fényerejét módosítja.
Az ABBYY FineReader figyelmeztető üzenetet jelez ki a beolvasás során, ha a fényerő túl alacsony vagy túl magas. Lehet, hogy fekete-fehér módban való beolvasáskor is módosítania kell a fényerőt.
 Az 50% beállítás a legtöbb esetben jól működik.
Az 50% beállítás a legtöbb esetben jól működik.
Ha az eredményül kapott képen túl sok "töredékes" vagy "vastag" betű van, akkor az alábbi táblázat segítségével hárítsa el a hibát.
| Képhiba | Ajánlások |
| Ez a kép szövegfelismerés céljára megfelelő. | |
|
A karakterek nagyon vékonyak és töredékesek |
|
|
A karakterek nagyon vastagok és összeragadtak |
|
Scanning resolution
Módosítja a beolvasás felbontását.
A felismerés minősége a dokumentumkép felbontásától függ. A gyenge képminőségnek ellentétes lehet a hatása a konvertálás minőségére.
A dokumentumok beolvasását dpi felbontáson javasoljuk.
 A legjobb felismerési eredmény elérése érdekében a függőleges és a vízszintes felbontásnak azonosnak kell lennie.
A legjobb felismerési eredmény elérése érdekében a függőleges és a vízszintes felbontásnak azonosnak kell lennie.
A felbontás túl magasra (600 dpi-nél többre) állítása lelassítja az OCR-t. A felbontás e pont felettire növelése nem hoz lényegesen jobb OCR-eredményt.
Rendkívül alacsony felbontás (150 dpi-nél kisebb) beállítása ellentétes hatást fejt ki az OCR minőségére.
A képfelbontás módosítására a következő esetekben lehet szükség:
- A kép felbontása kisebb 250 dpi-nél vagy nagyobb 600 dpi-nél.
- Ha nem szabványos a kép felbontása.
Néhány faxnak például 204 x 96 dpi a felbontása.
Kép körülvágása
Előre beállított beolvasási blokkméret kiválasztását, vagy a beolvasási blokk kézi megadását teszi lehetővé.
Többoldalas dokumentum beolvasási lehetőségei:
Megadhatja többoldalas dokumentumok beolvasásának a beállításait, ha a szkennere támogatja a következő szolgáltatásokat: kétoldalas beolvasás, automatikus dokumentumadagolás (ADF), automatikus beolvasások közti késleltetések, stb.
Szemközti oldalak beolvasása
Egy könyv beolvasásakor a beolvasott kép általában két szemközti oldalt tartalmaz.
Az OCR minőségének javítása érdekében a szemközti oldalakat tartalmazó képeket fel kell osztani két külön képre. Az ABBYY FineReader 14 olyan speciális üzemmóddal rendelkezik, mely az OCR-projekten belül automatikusan osztja fel külön oldalakra az ilyen képeket.
Kövesse az alábbi utasításokat egy könyv szemközti oldalainak beolvasásához, illetve dupla oldalak beolvasásához.
- Kattintson a Eszközök > Beállítások... a Beállítások párbeszédpanel megnyitásához, majd kattintson a Képfeldolgozás fülre.
- Jelölje be a Szemközti oldalak felosztása beállítást a Képelőfeldolgozási beállítások (alkalmazás csak a konvertálásra és az OCR-re) beállításcsoportban.
 Győződjön meg róla, hogy megfelelő-e a beolvasások tájolása, vagy engedélyezze a Oldaltájolás javítása beállítást. Ha egy szemközti oldalakat tartalmazó beolvasás tájolása nem megfelelő (pl. fejjel lefelé van), akkor nem oszthatók fel a szemközti oldalak.
Győződjön meg róla, hogy megfelelő-e a beolvasások tájolása, vagy engedélyezze a Oldaltájolás javítása beállítást. Ha egy szemközti oldalakat tartalmazó beolvasás tájolása nem megfelelő (pl. fejjel lefelé van), akkor nem oszthatók fel a szemközti oldalak. - Olvassa be a szemközti oldalakat.
 Egyéb, megadható képfeldolgozási beállítások is vannak. Lásd még: Képfeldolgozási beállítások.
Egyéb, megadható képfeldolgozási beállítások is vannak. Lásd még: Képfeldolgozási beállítások.
A szemközti oldalak kézzel is feloszthatók:
- Nyissa meg a Képszerkesztőt a
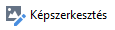 gombra kattintva a Kép ablaktábla eszköztárán.
gombra kattintva a Kép ablaktábla eszköztárán. - Az oldalt a bal szélső ablaktábla Felosztás részében lévő eszközökkel oszthatja fel.
 Lásd még:
Lásd még:
11/2/2018 4:19:24 PM
