- English (English)
- Bulgarian (Български)
- Chinese Simplified (简体中文)
- Chinese Traditional (繁體中文)
- Czech (Čeština)
- Danish (Dansk)
- Dutch (Nederlands)
- Estonian (Eesti)
- French (Français)
- German (Deutsch)
- Greek (Ελληνικά)
- Hebrew (עִברִית)
- Hungarian (Magyar)
- Italian (Italiano)
- Japanese (日本語)
- Korean (한국어)
- Polish (Polski)
- Slovak (Slovenský)
- Spanish (Español)
- Swedish (Svenska)
- Turkish (Türkçe)
- Ukrainian (Українська)
- Vietnamese (Tiếng Việt)
Dicas de digitalização
Você pode definir as configurações de digitalização na caixa de diálogo de digitalização do ABBYY FineReader.
- Certifique-se de que o scanner está devidamente conectado ao computador e ligue-o.
Consulte a documentação do scanner para verificar se ele está configurado corretamente. Certifique-se de instalar o software fornecido com o scanner. Alguns scanners tem que ser ligados antes de ligar o computador ao qual estão conectados. - Tente se certificar de que as páginas no scanner estão posicionadas o mais reto possível. Coloque os documentos com a face para baixo no scanner, certifique-se de que estejam posicionados corretamente. Imagens distorcidas podem ser convertidas incorretamente.
- Se precisar digitalizar documentos que foram impressos com uma impressora normal, use o modo tons de cinza e uma resolução de 300 dpi para obter melhores resultados.
A qualidade de reconhecimento depende da qualidade do documento impresso e das configurações usadas para a digitalização do documento. Má qualidade de imagem pode ter um efeito negativo sobre a qualidade de conversão. Não se esqueça de selecionar os parâmetros de digitalização apropriados para o seu documento.
Há várias maneiras de abrir a interface de digitalização:
- Abra a tela Nova Tarefa clique na guia Digitalizar e depois clique em Digitalizar para Editor OCR ou em outra tarefa nesta guia.
- Em Editor OCR clique no botão Digitalizar na barra de ferramentas principal.
- No PDF Editor, clique em
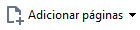 na barra de ferramentas principal e depois clique em Adicionar de Scanner... no menu mostrado abaixo.
na barra de ferramentas principal e depois clique em Adicionar de Scanner... no menu mostrado abaixo.
Você pode especificar as seguintes configurações de digitalização:
Modo de cor
Permite selecionar o modo de digitalização: cor, tons de cinza (o melhor modo para OCR) ou preto e branco.
Brilho
Altera o brilho de digitalização.
O ABBYY FineReader exibirá uma mensagem de aviso durante a verificação, se a configuração de brilho estiver muito baixa ou alta. Você também pode precisar ajustar a configuração de brilho ao digitalizar no modo preto e branco.
 O ajuste de 50% funciona bem na maioria dos casos.
O ajuste de 50% funciona bem na maioria dos casos.
Se a imagem resultante tiver muitas letras "incompletas" ou "grossas", solucione o problema usando a tabela abaixo.
| Defeito de imagem | Recomendações |
| Esta imagem é apropriada para reconhecimento de texto. | |
|
Os caracteres estão muito finos e incompletos |
|
|
Os caracteres estão muito grossos e ficam grudadas |
|
Scanning resolution
Altera a resolução de digitalização.
A qualidade de reconhecimento depende da resolução da imagem do documento. Má qualidade de imagem pode ter um efeito negativo sobre a qualidade de conversão.
Recomendamos a digitalização de documentos em 300 dpi.
 Para obter os melhores resultados de OCR, as resoluções vertical e horizontal devem ser as mesmas.
Para obter os melhores resultados de OCR, as resoluções vertical e horizontal devem ser as mesmas.
Definir a resolução muito alta (mais de 600 dpi) atrasa o OCR. Aumentar a resolução além deste ponto não rende resultados de OCR substancialmente melhorados.
A definição de uma resolução extremamente baixa (menos de 150 dpi) afeta negativamente a qualidade do OCR.
Talvez seja necessário ajustar a resolução de suas imagens se:
- A resolução da imagem for menor que 250 dpi ou superior a 600 dpi.
- Se a imagem tem uma resolução não-padrão.
Alguns aparelhos de fax, por exemplo, têm uma resolução de 204 a 96 dpi.
Cortar imagem
Permite selecionar um tamanho de área de digitalização predefinida ou especificar a área de digitalização manualmente.
Opções de digitalização de documentos multipáginas:
Especifique as configurações para a digitalização de documentos com várias páginas se o scanner suporta os seguintes recursos: automático de documentos (ADF), de alimentação, digitalização duplex, retardo entre digitalizações automáticas etc.
Digitalizando páginas lado a lado
Ao digitalizar um livro, uma imagem digitalizada normalmente conterá duas páginas opostas.
Para melhorar a qualidade do OCR, imagens com páginas opostas precisam ser divididas em duas imagens separadas. O ABBYY FineReader 14 dispõe de um modo especial que divide automaticamente tais imagens em páginas separadas dentro do projeto OCR.
Siga as instruções abaixo para digitalizar páginas opostas de um livro ou para digitalizar páginas duplas.
- Clique em Ferramentas > Opções... para abrir a caixa de diálogo Opções e depois clique na guia Processamento de imagem.
- Selecione a opção Dividir páginas opostas na caixa de diálogo Configurações de pré-processamento de imagem (aplicar à conversão e OCR) grupo de opções.
 Certifique-se de que as digitalizações têm a orientação correta ou habilite a opção Corrigir orientação de página. Se uma digitalização com páginas lado a lado não tiver a orientação correta (por exemplo, de cabeça para baixo), as páginas lado a lado não serão divididas.
Certifique-se de que as digitalizações têm a orientação correta ou habilite a opção Corrigir orientação de página. Se uma digitalização com páginas lado a lado não tiver a orientação correta (por exemplo, de cabeça para baixo), as páginas lado a lado não serão divididas. - Digitalize as páginas lado a lado.
 Existem outra opções de processamento de imagem que você pode especificar. Veja também: Opções de processamento de imagens.
Existem outra opções de processamento de imagem que você pode especificar. Veja também: Opções de processamento de imagens.
Você também pode dividir as páginas lado a lado manualmente:
- Abra o editor de imagem clicando no botão
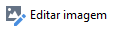 na barra de ferramentas do painel Imagem.
na barra de ferramentas do painel Imagem. - Use as ferramentas na seção Dividir do painel à extrema esquerda para dividir a página.
 Veja também:
Veja também:
11/2/2018 4:19:50 PM
