- English (English)
- Bulgarian (Български)
- Chinese Simplified (简体中文)
- Chinese Traditional (繁體中文)
- Czech (Čeština)
- Danish (Dansk)
- Dutch (Nederlands)
- Estonian (Eesti)
- French (Français)
- German (Deutsch)
- Greek (Ελληνικά)
- Hebrew (עִברִית)
- Hungarian (Magyar)
- Italian (Italiano)
- Japanese (日本語)
- Korean (한국어)
- Polish (Polski)
- Slovak (Slovenský)
- Spanish (Español)
- Swedish (Svenska)
- Turkish (Türkçe)
- Ukrainian (Українська)
- Vietnamese (Tiếng Việt)
Interface do Editor OCR
A janela do Editor OCR exibe o projeto OCR atual. Para mais informações sobre como trabalhar com projetos OCRs, consulte Projetos OCR.
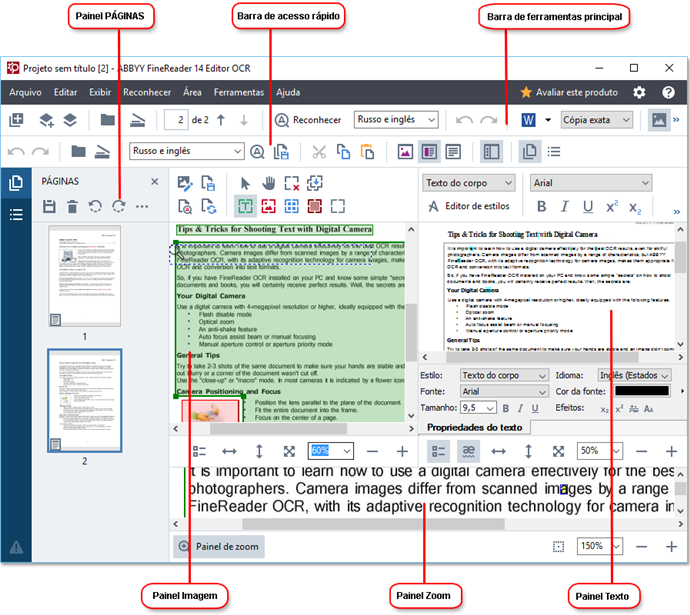
- As Páginas das páginas exibe as páginas contidas no projeto OCR. Há dois modos de visualização disponíveis: miniaturas (exibido acima) e detalhes, que mostra uma lista de páginas do documento e suas propriedades. Para alternar entre as visualizações, clique com o botão direito em qualquer lugar do painel Páginas da página e selecione Painel de Navegação > Miniaturas ou Painel de Navegação > Detalhes. Outra opção é usar o menu Exibir na parte superior da janela do Editor OCR.
- O painel de Imagem exibe a imagem da página atual. Aqui você pode editar áreas de reconhecimento e alterar propriedades da área.
- O painel de Texto exibe o texto reconhecido. Aqui você pode verificar a ortografia e editar o texto reconhecido.
- O painel de Zoom exibe uma imagem ampliada da linha de texto atual ou de outra área de imagem a qual está sendo trabalhada no momento. No painel de de Imagem você pode ver toda a página, enquanto que no painel de Zoom você pode examinar determinados fragmentos de imagem com maior detalhe, por exemplo, comparar a imagem de um caractere com seu reconhecimento na janela de Texto. Para redimensionar uma imagem para mais ou menos, use os
 controles na parte inferior do painel.
controles na parte inferior do painel.
Barras de ferramentas
Há várias barras de ferramentas no Editor OCR: Os botões da barra de ferramentas fornecem acesso fácil aos comandos do programa. Os mesmos comandos também podem ser chamados ao se pressionar as teclas de atalho.
O Barra de Ferramentas Principal apresenta um conjunto de botões para as operações mais usadas. Usando esses botões, você pode abrir um documento, digitalizar uma página, abrir uma imagem, reconhecer páginas e salvar os resultados. A barra de ferramentas principal não pode ser personalizada.

O Barra de acesso rápido é totalmente personalizado e contém os botões mais usados. Esta barra de ferramentas é oculta por padrão. Para torná-la visível, clique em Exibir > Barras de ferramentas e selecione Barra de acesso rápido. Alternativamente, clique com o botão direito em qualquer lugar na barra de ferramentas principal e selecione Barra de acesso rápido.

Para personalizar Barra de acesso rápido:
- Clique Exibir > Personalizar... para abrir a Personalizar barras de ferramentas e atalhos caixa de diálogo.
- Na Barras de ferramentas guia selecione uma categoria na Categorias lista suspensa.
 O conjunto de comandos disponível na Comandos lista mudará respectivamente. Os comandos são agrupados da mesma maneira como no menu principal.
O conjunto de comandos disponível na Comandos lista mudará respectivamente. Os comandos são agrupados da mesma maneira como no menu principal. - Na Comandos lista selecione um comando e clique em >> para adicioná-lo no Barra de acesso rápido ou clique << para removê-lo.
- Clique OK para salvar as alterações.
- Se desejar redefinir o Barra de acesso rápido para o estado padrão, clique no Redefinir tudo botão.
As barras de ferramentas no painel das Páginas, de Imagem, e de Texto contêm botões para comandos aplicáveis para objetos que podem ser exibidos no respectivo painel:
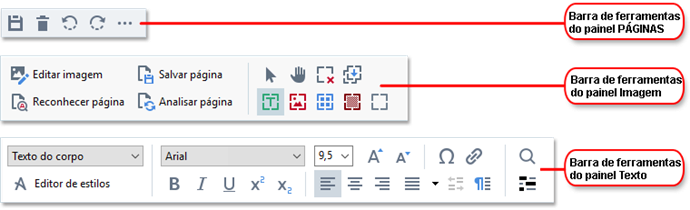
O painel de Alertas exibe alertas e mensagens de erro.

Para exibir o painel de Alertas clique em Exibir >
Exibir avisos
ou clique no  botão na parte inferior esquerda da janela do Editor OCR.
botão na parte inferior esquerda da janela do Editor OCR.
Alertas e erros são exibidos para a página que está atualmente selecionada no Páginas. Para rolar a tela pelos alertas e erros e excluir mensagens indesejadas, use os  botões.
botões.
Personalizando a área de trabalho do Editor OCR
- Você pode ocultar temporariamente os painéis de que não precisa. Para exibir/ocultar painéis, use o Exibir menu ou os atalhos de teclado a seguir:
- F5 - exibe ou oculta o painel de Páginas.
- F6 - exibe ou oculta o painel de de Imagem.
- F7 - exibe ou oculta o painel de de Imagem e de Texto.
- F8 - exibe ou oculta o painel de de Texto.
- Ctrl+F5 - exibe ou oculta o painel de de Zoom.
- Para alterar o tamanho de um painel, passe o mouse sobre uma de suas bordas até que a seta de duas cabeças apareça e arraste a borda na direção desejada.
- Para alterar a posição do painel Páginas ou de Zoom use o Exibir menu ou o menu de atalho do painel.
- Para exibir ou ocultar o painel de Alertas clique em Exibir e selecione ou limpe o Exibir avisos item.
- Para exibir ou ocultar a barra de Propriedades na parte inferior do painel de Imagem ou de Texto, selecione ou limpe o item Propriedades no menu de contexto do painel ou clique no
 botão.
botão. - Algumas das propriedades do painel podem ser personalizadas em Áreas e Texto guia da Opções caixa de diálogo.
Todas as páginas do seu projeto OCR atual são exibidas no painel das Páginas. Estão disponíveis duas visualizações de página.
Para alterar a maneira como as páginas são exibidas no painel de Páginas:
- Use os
 e
e  os botões no painel de Páginas.
os botões no painel de Páginas. - Clique Exibir > Painel de navegação.
- Clique com o botão direito em qualquer lugar do Páginas clique em Painel de navegação no menu de contexto e depois selecione o item desejado.
Para abrir uma página, clique duas vezes na sua miniatura no painel de Páginas (na Miniaturas visualização) ou clique duas vezes no número (na Detalhes visualização). A imagem da página selecionada será exibida no painel de Imagem. Se o OCR já tiver sido executado nesta página, o texto reconhecido aparecerá no painel de de Texto.
02.11.2018 16:19:50