- English (English)
- Bulgarian (Български)
- Chinese Simplified (简体中文)
- Chinese Traditional (繁體中文)
- Czech (Čeština)
- Danish (Dansk)
- Dutch (Nederlands)
- Estonian (Eesti)
- French (Français)
- German (Deutsch)
- Greek (Ελληνικά)
- Hebrew (עִברִית)
- Hungarian (Magyar)
- Italian (Italiano)
- Japanese (日本語)
- Korean (한국어)
- Polish (Polski)
- Portuguese (Brazilian) (Português (Brasil))
- Slovak (Slovenský)
- Spanish (Español)
- Swedish (Svenska)
- Turkish (Türkçe)
- Vietnamese (Tiếng Việt)
Вікно OCR-редактора
У вікні OCR-редактора відображається поточний відкритий OCR-проект. Докладніше про роботу з OCR-проектами дивіться у статті «OCR-проект».
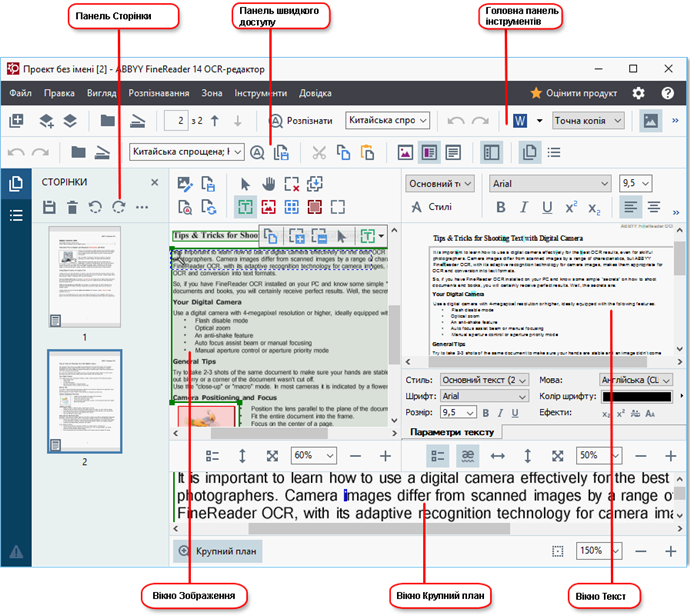
- На панелі Сторінки відображаються сторінки, що входять у OCR-проект. Можливі два режими відображення сторінок: піктограми (див. малюнок) або таблиця з колонкою інформації про сторінки документа. Режим відображення та розташування панелі можна змінювати з контекстного меню цього вікна або з меню Вигляд.
- У вікні Зображення показується зображення поточної сторінки. У цьому вікні можна редагувати ділянки розпізнавання та властивості ділянок.
- У вікні Текст відображається розпізнаний текст. У ньому можна перевіряти орфографію, форматувати та редагувати текст, отриманий у результаті розпізнавання.
- У вікні Крупний план відображається зображення рядка, що редагується, або частини зображення, що обробляється. Якщо у вікні Зображення ви бачите загальний вигляд сторінки, то у вікні Крупний план зручно переглянути зображення детальніше, скоректувати тип і положення ділянок або порівняти невпевнено розпізнаний символ із його збільшеним зображенням. Масштаб зображення у вікні Крупний план можна вибрати на панелі
 , що розташована в нижній частині цього вікна.
, що розташована в нижній частині цього вікна.
Панелі інструментів
У вікні OCR-редактора програми ABBYY FineReader є кілька панелей інструментів. Кнопки на панелях — зручний засіб доступу до команд програми. Ці програми також можуть бути викликані з меню програми або за допомогою гарячих клавіш.
Головна панель інструментів — містить фіксований набір кнопок, які дозволяють виконати всі основні дії: відкрити документ, відсканувати сторінку, відкрити зображення, розпізнати сторінки, зберегти результати тощо.

Швидкий доступ — дозволяє вам налаштувати набір кнопок для зручної роботи з командами, які часто використовуються. На цю панель можуть бути додані кнопки для виконання практично будь-якої команди головного меню. За замовчуванням не відображається у вікні OCR-редактора. Щоб її відобразити, у меню Вигляд > Панелі інструментів виберіть пункт Швидкий доступ. Також можна увімкнути відображення панелі швидкого доступу в контекстному меню головної панелі інструментів.

Щоб налаштувати панель швидкого доступу, тобто додати/видалити кнопки, які виконують доступ до команд програми:
- Відкрийте діалог Налаштування панелей інструментів і гарячих клавіш (меню Вигляд > Панелі інструментів > Налаштування панелей і гарячих клавіш...).
- На закладці Панелі інструментів у полі Категорії виберіть потрібну категорію.
 Вибір категорії змінює набір команд у списку Команди відповідно до набору команд головного меню програми.
Вибір категорії змінює набір команд у списку Команди відповідно до набору команд головного меню програми. - У списку Команди виберіть команду та натисніть кнопку >> (або <<).
Вибрана команда з’явиться у списку команд панелі інструментів (або буде видалена зі списку). - Для збереження внесених змін натисніть кнопку ОК.
- Для надання панелі швидкого доступу стандартного вигляду натисніть кнопку Відновити все.
Панелі інструментів панелі Сторінки та вікон Зображення та Текст - містять набір кнопок для доступу до команд відповідної панелі та вікон:
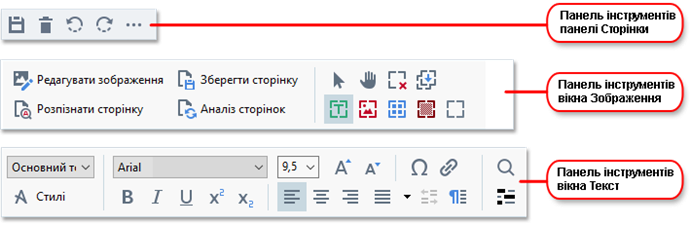
Панель попереджень — панель, на якій відображаються попередження та повідомлення про помилки, що виникають у процесі роботи програми.

Щоб відкрити панель попереджень, виберіть пункт Показати попередження у меню Вигляд або натисніть кнопку  у нижньому лівому куті вікна OCR-редактора.
у нижньому лівому куті вікна OCR-редактора.
Помилки та попередження відображаються для сторінки, виділеної на панелі Сторінки. Ви можете прогортати повідомлення за допомогою кнопок  .
.
Як налаштувати робочий простір OCR-редактора
- Ви можете тимчасово приховати вікна, які не використовуються. Щоб приховати/відобразити вікна, скористайтеся командами меню Вигляд або гарячими клавішами:
- F5 — для панелі Сторінки.
- F6 — для вікна Зображення.
- F7 — для вікон Зображення та Текст.
- F8 — для вікна Текст.
- Ctrl+F5 — для вікна Крупний план.
- Ви можете змінювати розмір вікон, переміщуючи мишею розділювачі вікон.
- Ви можете змінювати розташування панелі Сторінки та вікна Крупний план. Для цього скористайтеся командами меню Вигляд або контекстного меню вікна.
- Ви можете налаштувати перегляд попереджень і повідомлень про помилки, що виникають у процесі роботи програми. Команда Показати попередження у меню Вигляд відповідає за відображення панелі попереджень.
- Ви можете відкрити/приховати панель Властивості у вікні Зображення або Текст. Для цього скористайтесь пунктом Властивості у контекстному меню вікна або в нижній частині вікна натисніть кнопку
 відповідно.
відповідно. - Ви можете задатидеякі налаштування вікон у діалозі Налаштування на закладці Зони та текст.
Усі сторінки документа відображаються на панелі Сторінки. Вигляд сторінок залежить від вибраного режиму відображення.
Щоб змінити режим відображення сторінок, виберіть:
- кнопки
 та
та  на панелі Сторінки.
на панелі Сторінки. - меню Вигляд > Панель навігації.
- пункт Панель навігації у контекстному меню панелі Сторінки.
Щоб переглянути сторінку документа, на панелі Сторінки клацніть на її значок (у режимі Піктограми), або двічі клацніть на її номер (у режимі З властивостями). На панелі Сторінки ви побачите зображення сторінки, а у вікні Текст — результати розпізнавання (якщо розпізнавання вже виконувалося).
11/2/2018 4:20:06 PM