- English (English)
- Bulgarian (Български)
- Chinese Simplified (简体中文)
- Chinese Traditional (繁體中文)
- Czech (Čeština)
- Danish (Dansk)
- Dutch (Nederlands)
- Estonian (Eesti)
- French (Français)
- German (Deutsch)
- Greek (Ελληνικά)
- Hebrew (עִברִית)
- Hungarian (Magyar)
- Italian (Italiano)
- Japanese (日本語)
- Korean (한국어)
- Polish (Polski)
- Portuguese (Brazilian) (Português (Brasil))
- Slovak (Slovenský)
- Spanish (Español)
- Swedish (Svenska)
- Turkish (Türkçe)
- Vietnamese (Tiếng Việt)
Обробка зображень вручну
На якість розпізнавання можуть негативно впливати викривлення рядків, перекіс, наявність шумів й інші дефекти, які властиві відсканованим зображенням і цифровим фотографіям. Для усунення подібних дефектів у програмі передбачені автоматична та ручна обробка зображень.
Якщо опції автоматичної обробки були вимкнуті або необхідно обробити окремі сторінки, ви можете відредагувати зображення вручну за допомогою редактора зображень.
Як обробити зображення вручну:
- Перейдіть у режим редагування зображень:
- натисніть
 на панелі інструментів вікна Зображення, або
на панелі інструментів вікна Зображення, або - виберіть пункт меню Правка > Редагувати зображення сторінок....
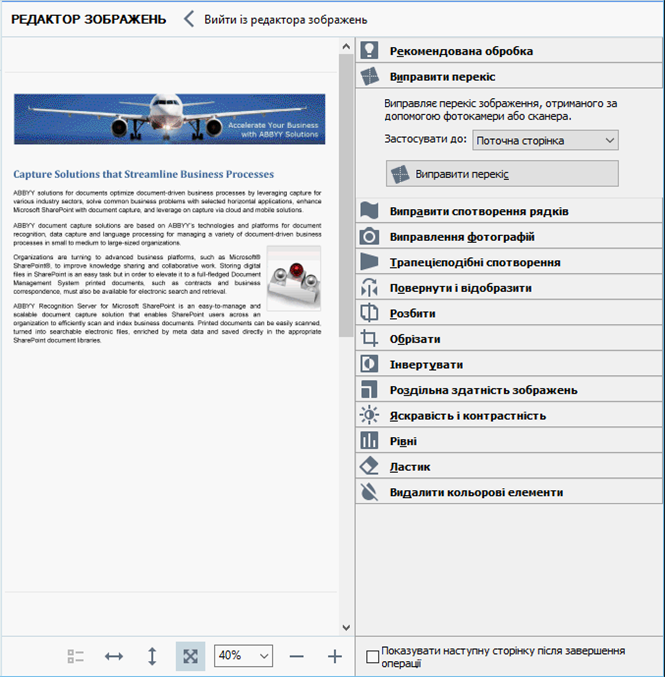
- У вікні РЕДАКТОР ЗОБРАЖЕНЬ ви побачите поточну сторінку відкритого наразі OCR-проекту. У правій частині цього вікна розташовані інструменти для обробки зображень.
- Натисніть кнопку потрібного інструмента та виконайте необхідні операції. Результат можна одразу побачити у вікні Зображення. Більшість інструментів ви можете застосувати як до всіх сторінок OCR-проекту, так і тільки до вибраних. Вказати, до яких сторінок буде застосована операція, можна у випадному списку Застосувати до інструмента, що використовується, або на панелі Сторінки: парні/непарні сторінки, поточна сторінка, вибрані сторінки, якщо виділені кілька сторінок.
- Після виконання всіх необхідних дій натисніть Вийти із редактора зображень.
Редактор зображень містить такі інструменти:
- Рекомендована обробка — залежно від типу вхідного зображення програма сама визначить, яке коригування необхідне, та виконає його: усуне шуми та нечіткість зображення з цифрових фотографій, приведе фон документа до білого, вирівняє документ за лініями тексту, виправить викривлення перспективи та видалить непотрібні краї зображення.
- Виправити перекіс — дозволяє вирівняти перекіс зображення.
- Виправити спотворення рядків — дозволяє виправити нерівність рядків тексту на зображеннях.
- Виправлення фотографій — дозволяє усунути нерівність рядків тексту, шуми та нечіткість зображення, а також привести фон документа до білого.
- Трапецієподібні спотворення — дозволяє виправити викривлення перспективи та видалити непотрібні краї зображення.
Коли вибрано цей інструмент, над зображенням з’являється рамка з маркерами в кутах. Перетягуючи мишкою кути рамки, поєднайте їх із кутами зображень сторінки. Горизонтальні напрямні при цьому повинні йти вздовж рядків тексту. Потім натисніть кнопку Виправити. - Повернути і відобразити — дозволяє повернути зображення та відобразити його зверху вниз або справа наліво, щоб привести текст до стандартного напрямку (горизонтально, зліва направо).
- Розбити — дозволяє розбити зображення на окремі зображення, наприклад розділити здвоєну сторінку.
- Обрізати — дозволяє видалити непотрібні краї зображення.
- Інвертувати — дозволяє інвертувати кольори на зображенні, щоб привести текст до стандартного вигляду (темний текст на світлому фоні).
- Роздільна здатність зображень — дозволяє змінити роздільну здатність зображення.
- Яскравість і контрастність — дозволяє підібрати оптимальну яскравість і контрастність для покращення якості зображення.
- Рівні — дозволяє відкоригувати діапазон тонів зображення, встановивши рівні інтенсивності тіней, світла та напівтонів на гістограмі.
Щоб зробити зображення більш контрастним, перемістіть лівий і правий повзунки на гістограмі вхідних рівнів. Таким чином, за абсолютно чорний буде взято цей тон, який відповідає положенню лівого повзунка, а за білий — правого. Рівні, що залишилися між повзунками, будуть розподілені між рівнями 0 і 255. Переміщення середнього повзунка вправо або вліво призведе до затемнення або освітлення зображення відповідно.
Щоб зробити зображення менш контрастним, змініть положення повзунків вихідних рівнів. - Ластик — дозволяє видалити частину зображення.
- Видалити кольорові елементи — дозволяє видалити кольорові печатки, а також позначки, зроблені ручкою. Це покращить якість розпізнавання тексту під ними. Призначений для відсканованих документів із білим фоном. Не рекомендується застосовувати інструмент для фотографій і документів із кольоровим фоном.
11/2/2018 4:20:06 PM