- English (English)
- Bulgarian (Български)
- Chinese Simplified (简体中文)
- Chinese Traditional (繁體中文)
- Czech (Čeština)
- Danish (Dansk)
- Dutch (Nederlands)
- Estonian (Eesti)
- French (Français)
- German (Deutsch)
- Greek (Ελληνικά)
- Hebrew (עִברִית)
- Hungarian (Magyar)
- Italian (Italiano)
- Japanese (日本語)
- Polish (Polski)
- Portuguese (Brazilian) (Português (Brasil))
- Slovak (Slovenský)
- Spanish (Español)
- Swedish (Svenska)
- Turkish (Türkçe)
- Ukrainian (Українська)
- Vietnamese (Tiếng Việt)
문서 이미지에 결함이 있고 OCR 정확도가 낮은 경우
디지털 이미지나 스캔한 이미지에서 흔히 볼 수 있는 왜곡된 텍스트 라인, 기울기, 노이즈, 기타 결함 등으로 이미지 인식 품질이 낮을 수 있습니다. ABBYY FineReader는 이러한 결함을 제거하는 자동화되고, 수동으로 사용할 수 있는 다양한 도구를 제공합니다.
자동 사전처리 기능이 비활성화되어 있거나 특정 페이지를 사전 처리하려는 경우, 이미지 편집기를 사용하여 페이지 이미지를 수동으로 편집할 수 있습니다.
다음은 이미지를 수동으로 편집하는 방법입니다.
- OCR Editor를 열고 이미지 편집기를 엽니다.
- 이미지
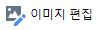 창의 도구 모음을 클릭하거나
창의 도구 모음을 클릭하거나 - 아니면 편집 > 를 페이지 이미지 편집... 클릭합니다.
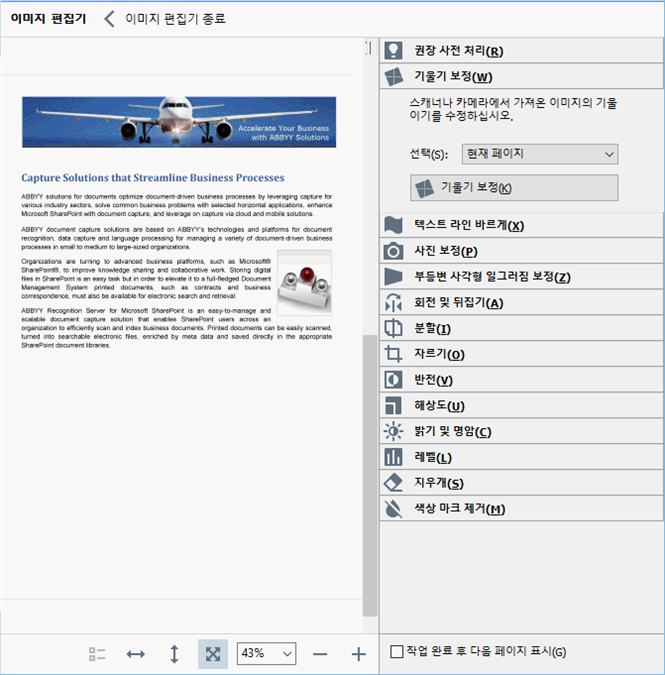
- 그러면 현재 선택한 페이지가 열려져 이미지 편집기 표시됩니다. 이미지 편집기의 맨 오른쪽 패널에 이미지 편집 도구가 있습니다.
- 원하는 도구를 클릭하고 이미지에 적용합니다. 적용한 결과가 이미지 창에 표시됩니다. 거의 모든 도구를 특정 페이지와 문서의 모든 페이지에 적용할 수 있습니다. 드롭다운 목록 도구를 사용하여 편집할 페이지를 지정할 수 있습니다. 선택 창에서 여러 페이지를 선택한 경우, 드롭다운 도구로 현재 페이지 또는 선택한 페이지, 홀수/짝수 페이지를 모두 선택할 수 있습니다페이지.
- 이미지 편집을 마친 후, 이미지 편집기 종료 이미지 편집기 상단에 있는 버튼을 클릭합니다.
이미지 편집기는 다음 도구를 제공합니다.
- 권장 사전 처리
이미지 유형에 따라 프로그램은 필요한 수정사항을 자동으로 지정하고 적용합니다. 수정에는 노이즈 및 흐릿함 제거, 텍스트 보다 약한 배경색을 만들어주는 색상 반전, 기울기 수정, 텍스트 라인 바로 잡기, 사다리꼴 왜곡 수정, 이미지 경계선 자르기 등이 있습니다. - 기울기 보정
이미지 기울기를 수정합니다. - 텍스트 라인 바르게
이미지에서 구부러진 텍스트 라인을 바로잡습니다. - 사진 보정
이 그룹의 도구는 텍스트 라인을 바로잡고, 노이즈 및 흐릿함을 제거하여 문서의 배경 색상을 흰색 색상으로 변경합니다. - 부등변 사각형 일그러짐 보정
사다리꼴 왜곡을 보정하며 유용한 데이터를 포함하지 않은 이미지 모서리를 제거합니다.
이 도구를 선택하면 파란색 그리드가 이미지에 나타납니다. 그리드의 모서리를 이미지의 모서리에 갖다 놓으면 그리드의 수평 라인이 텍스트 라인과 평행을 이룹니다. 버튼을 클릭하면 보정 변경사항이 적용됩니다. - 회전 및 뒤집기
이 그룹의 도구를 사용하면 이미지가 회전하고 수평이나 수직으로 대칭 이동하여 텍스트가 이미지의 올바른 방향으로 놓입니다. - 분할
이 그룹의 도구는 이미지를 여러 부분으로 분할합니다. 이 기능은 책을 스캔하거나 마주보는 페이지 분할이 필요한 경우 유용합니다. - 자르기
유용한 정보를 포함하지 않은 이미지 모서리를 제거합니다. - 반전
이미지 색상을 반전시킵니다. 이 기능은 비표준 텍스트 색상(어두운 배경에 밝은 텍스트)을 처리하는 경우에 유용합니다. - 해상도
이미지 해상도를 변경합니다. - 밝기 및 명암
이미지의 밝기와 대비를 변경합니다. - 레벨
이 도구는 그림자, 명암, 하프톤 강도를 변경하여 이미지의 색상 레벨을 조절합니다.
이미지의 대비를 강화시키려면 입력 레벨 히스토그램의 왼쪽, 오른쪽 슬라이더를 움직여줍니다. 가장 밝은 부분과 가장 어두운 부분 사이의 색상 범위는 255단계로 나뉩니다. 이미지의 가장 어두운 부분의 색상은 왼쪽 슬라이더에, 가장 밝은 부분의 색상은 오른쪽 슬라이더에 설정되어 있습니다. 중간 슬라이더를 오른쪽으로 이동하면 이미지가 어두워지고, 왼쪽으로 이동하면 이미지가 밝아집니다.
출력 레벨 슬라이더를 조정하여 이미지의 대비를 낮춥니다. - 지우개
이미지의 일부를 지웁니다. - 색상 마크 제거
마크로 가려진 텍스트 인식을 돕기 위해 펜으로 만들어진 모든 색상 스탬프와 마크를 제거합니다. 이 도구는 흰색 배경의 스캔 문서용으로 제작되었으므로 색상 배경의 디지털 사진과 문서에는 사용하지 않아야 합니다.
11/2/2018 4:19:44 PM