- English (English)
- Bulgarian (Български)
- Chinese Simplified (简体中文)
- Chinese Traditional (繁體中文)
- Czech (Čeština)
- Danish (Dansk)
- Dutch (Nederlands)
- Estonian (Eesti)
- French (Français)
- German (Deutsch)
- Greek (Ελληνικά)
- Hebrew (עִברִית)
- Hungarian (Magyar)
- Italian (Italiano)
- Japanese (日本語)
- Polish (Polski)
- Portuguese (Brazilian) (Português (Brasil))
- Slovak (Slovenský)
- Spanish (Español)
- Swedish (Svenska)
- Turkish (Türkçe)
- Ukrainian (Українська)
- Vietnamese (Tiếng Việt)
키워드 검색
PDF 편집기로 PDF 파일을 검색할 수 있으며 결과는 강조되어 표시됩니다. 해당 문서의 문장뿐만 아니라 코멘트, 메타데이터 및 책갈피도 검색되며, 검색 결과는 별도 창에 표시됩니다. 문서의 검색 결과는 강조되어 표시되며 이 결과에 다양한 효과를 적용할 수 있습니다.
- 좌측 창의
 탭을 클릭하거나 다음을 클릭하여 보기 > 검색 창을 검색 여십시오.
탭을 클릭하거나 다음을 클릭하여 보기 > 검색 창을 검색 여십시오. - 검색할 단어나 문구를 입력하십시오.
문서에서 검색어와 일치하는 단어나 문구가 강조되어 표시됩니다. 검색 결과는 그룹별로 정렬되며 전체 그룹을 강조할 수 있습니다.
검색 결과는 그룹별로 정렬되며 전체 그룹을 강조할 수 있습니다.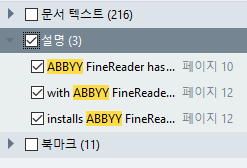
- 검색 상자의 화살표를 클릭하고 다음 옵션 중 하나를 선택하여 검색 옵션을 변경할 수 있습니다.
- 정확히 일치 검색 상자에 입력한 단어들과 정확히 일치하는 단어들만 검색합니다.
- 대소문자 구분 검색문의 대/소문자와 일치하는 단어들만 검색합니다.
언제라도 검색한 문장에 강조 표시를 하거나 취소선을 긋거나 혹은 밑줄을 그을 수 있습니다. 그렇게 하려면, 검색 창에서 강조하거나 취소선을 긋거나 혹은 밑줄을 그으려는 단어들을 선택한 다음 해당 도구를 클릭합니다.
 또한 검색 결과물을 수정할 수도 있습니다. 다음의 PDF 문서에서 기밀 정보 제거를 참조하십시오.
또한 검색 결과물을 수정할 수도 있습니다. 다음의 PDF 문서에서 기밀 정보 제거를 참조하십시오.
텍스트 마크업 색상을 변경하려면 해당 도구 옆의 화살표를 클릭하고 색상표에서 원하는 색상을 선택하십시오.
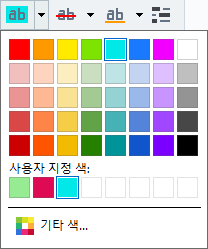
 기본적으로 이 화면의 마크업 도구는 검색 PDF 도구의 도구 모음의 마크업 도구와 같은 색상을 사용합니다.
기본적으로 이 화면의 마크업 도구는 검색 PDF 도구의 도구 모음의 마크업 도구와 같은 색상을 사용합니다.
 검색 결과의 다음/이전 결과를 보기 위하여
검색 결과의 다음/이전 결과를 보기 위하여  해당 버튼을 사용합니다. 또한 F3 키를 눌러서 다음 결과를 볼 수 있습니다.
해당 버튼을 사용합니다. 또한 F3 키를 눌러서 다음 결과를 볼 수 있습니다.
02.11.2018 16:19:44