- English (English)
- Bulgarian (Български)
- Chinese Simplified (简体中文)
- Chinese Traditional (繁體中文)
- Czech (Čeština)
- Danish (Dansk)
- Dutch (Nederlands)
- Estonian (Eesti)
- French (Français)
- German (Deutsch)
- Greek (Ελληνικά)
- Hebrew (עִברִית)
- Hungarian (Magyar)
- Italian (Italiano)
- Japanese (日本語)
- Polish (Polski)
- Portuguese (Brazilian) (Português (Brasil))
- Slovak (Slovenský)
- Spanish (Español)
- Swedish (Svenska)
- Turkish (Türkçe)
- Ukrainian (Українська)
- Vietnamese (Tiếng Việt)
문서 스캔 및 저장
새 작업 창의 탭에 있는 스캔 작업 항목을 사용하여 다양한 형식의 디지털 문서를 만들 수 있습니다. 문서 이미지를 얻으려면 스캐너 또는 디지털 카메라가 필요합니다.
- 해당 탭을 선택한 후 스캔 다음 작업을 클릭합니다.
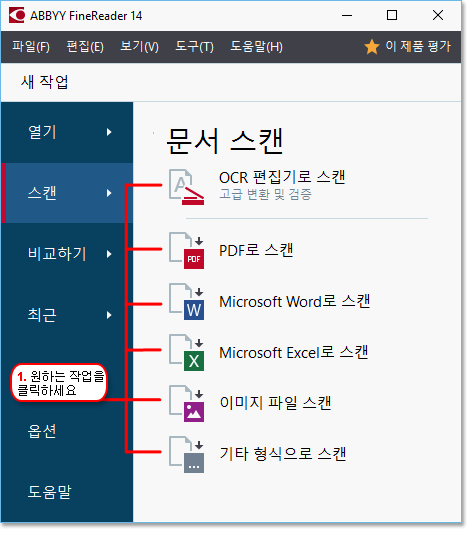
- OCR 편집기로 스캔 OCR Editor에서 스캔 항목을 엽니다.
- PDF로 스캔 스캐너/디지털 카메라의 이미지를 PDF로 만듭니다.
- Microsoft Word로 스캔 스캐너/디지털 카메라의 이미지를 Microsoft Word 문서로 만듭니다.
- Microsoft Excel로 스캔 스캐너/디지털 카메라의 이미지를 Microsoft Excel 문서로 만듭니다.
- 이미지 파일 스캔 스캐너/디지털 카메라의 이미지를 이미지 전용 문서로 만듭니다.
- 기타 형식으로 스캔 스캐너/디지털 카메라의 이미지를 가장 많이 사용하는 문서 형식으로(odt, pptx, epub, html) 만듭니다.
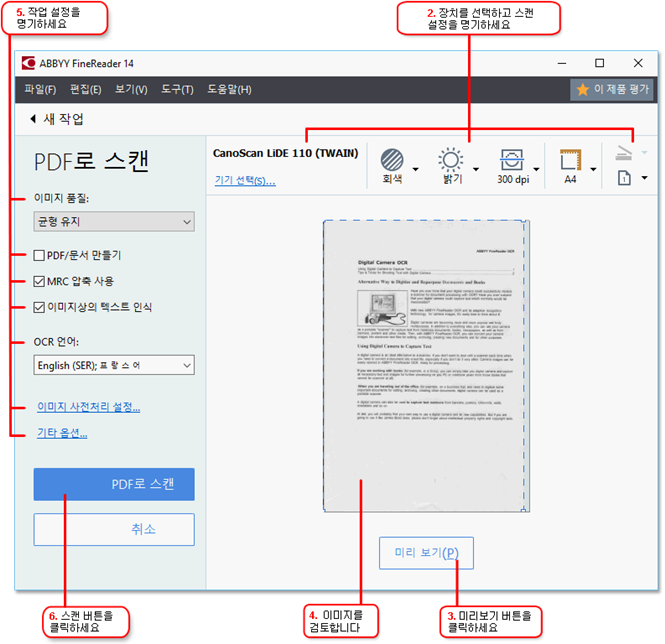
- 장치를 선택하여 스캔 설정사항을 지정합니다.
- 해당 버튼을 미리 보기 클릭하거나 이미지 영역의 아무 곳이나 클릭합니다.
- 이미지를 검토합니다. 이미지 품질이 불만족스러운 경우, 스캔 설정을 변경하고 미리 보기 버튼을 다시 클릭합니다.
- 선택한 형식에 맞게 설정사항을 지정합니다.
이 설정은 출력 문서의 표시 형식과 속성을 결정합니다. - <format>으로 스캔 버튼을 클릭합니다.
- 스캔 작업을 시작할 때, 대화 상자에 진행률 표시줄과 팁이 표시됩니다.
- 페이지를 스캔한 후에는 대화 상자에 다음 작업 선택에 대한 메시지가 표시됩니다.
클릭하여 다시 스캔 현재의 설정사항으로 페이지를 계속 스캔하거나 스캐닝 마침 대화 상자 닫기를 클릭합니다. - 스캔한 이미지는 1단계에서 선택한 작업에 따라 다음 단계로 진행됩니다.
- OCR Editor 내의 OCR 프로젝트로 추가되거나 처리됩니다.
- PDF로 처리되거나 변환됩니다. 출력 문서를 저장할 폴더를 지정합니다. 문서는 OCR Editor에서 열린 상태입니다.
- 선택한 형식으로 처리되거나 변환됩니다. 출력 문서를 저장할 폴더를 지정합니다. 문서는 OCR Editor에서 열린 상태입니다.
 참조: :
참조: :
02.11.2018 16:19:44