- English (English)
- Bulgarian (Български)
- Chinese Traditional (繁體中文)
- Czech (Čeština)
- Danish (Dansk)
- Dutch (Nederlands)
- Estonian (Eesti)
- French (Français)
- German (Deutsch)
- Greek (Ελληνικά)
- Hebrew (עִברִית)
- Hungarian (Magyar)
- Italian (Italiano)
- Japanese (日本語)
- Korean (한국어)
- Polish (Polski)
- Portuguese (Brazilian) (Português (Brasil))
- Slovak (Slovenský)
- Spanish (Español)
- Swedish (Svenska)
- Turkish (Türkçe)
- Ukrainian (Українська)
- Vietnamese (Tiếng Việt)
扫描和保存文档
您可以使用 扫描 “新建任务”窗口选项卡上的 内置任务 创建各种格式的数字文档。 您将需要使用扫描仪或数码照相机获得文档图像。
- 选择 扫描 此选项卡,再单击一个任务:
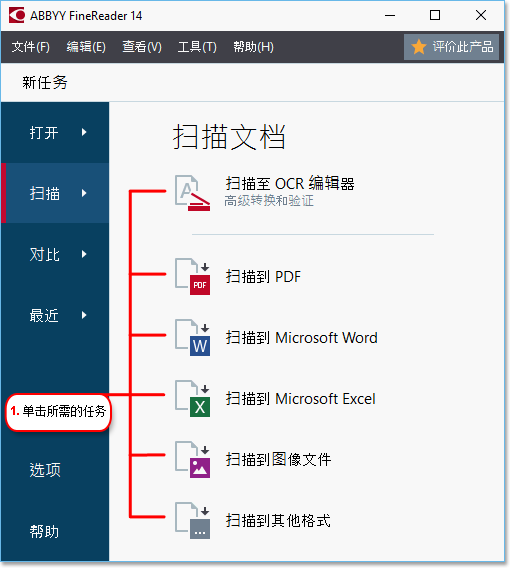
- 扫描至 OCR 编辑器 在 OCR 编辑器中 中的 OCR 项目。
- 扫描到 PDF 从通过扫描仪或数码照相机获得的图像创建 PDF。
- 扫描到 Microsoft Word 从通过扫描仪或数码照相机获得的图像创建 Microsoft Word 文档。
- 扫描到 Microsoft Excel 从通过扫描仪或数码照相机获得的图像创建 Microsoft Excel 文档。
- 扫描到图像文件 从通过扫描仪或数码照相机获得的图像创建只包含图像的文档。
- 扫描到其他格式 从通过扫描仪或数码照相机获得的图像创建常见格式的文档,例如 odt、 *.pptx、 *.epub、 和 *.html。
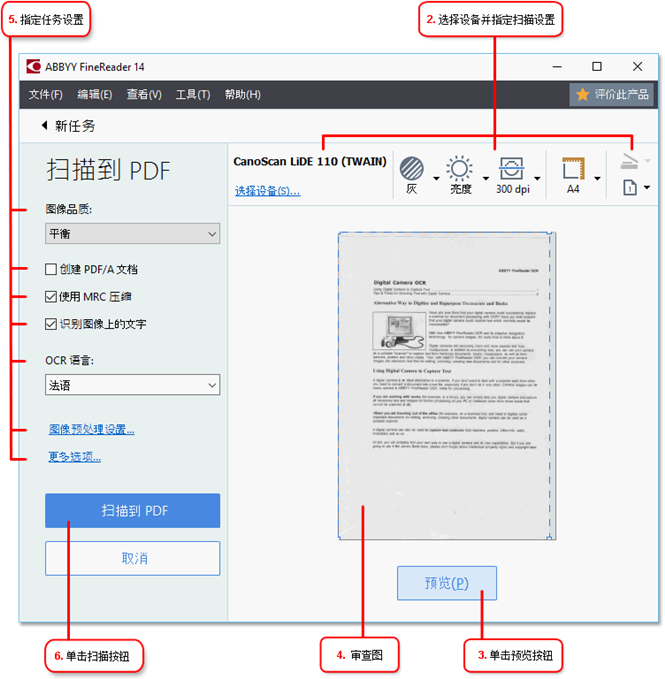
- 选择设备并指定 扫描设置。
- 单击 预览 按钮或单击图像区域的任何地方。
- 审查图像。 如果您对图像质量不满意,可以更改扫描设置并再次单击 预览 按钮。
- 指定针对于所选格式的设置。
这些设置决定了输出文档的外观和属性。 - 单击 扫描到 <格式> 按钮。
- 扫描开始时,将显示带有进度条和提示的对话框。
- 页面扫描完成后,将显示一个提示您接下来该怎么做的对话框。
单击 再次扫描 以使用当前设置扫描更多页,或者单击 结束扫描 关闭此对话框。 - 根据您在第 1 步选择的任务,扫描的图像将会被:
- 处理并添加到 OCR 编辑器 中的 OCR 项目。
- 处理并转化成 PDF。 指定您要用来保存结果文档 的文件夹。 文档将在 OCR 编辑器中保持打开状态。
- 处理并转化成所选格式。 指定您要用来保存结果文档 的文件夹。 文档将在 OCR 编辑器中保持打开状态。
 也请参阅: :
也请参阅: :
02.11.2018 16:20:10