- English (English)
- Bulgarian (Български)
- Chinese Simplified (简体中文)
- Chinese Traditional (繁體中文)
- Czech (Čeština)
- Danish (Dansk)
- Dutch (Nederlands)
- Estonian (Eesti)
- French (Français)
- German (Deutsch)
- Greek (Ελληνικά)
- Hebrew (עִברִית)
- Hungarian (Magyar)
- Italian (Italiano)
- Japanese (日本語)
- Korean (한국어)
- Portuguese (Brazilian) (Português (Brasil))
- Slovak (Slovenský)
- Spanish (Español)
- Swedish (Svenska)
- Turkish (Türkçe)
- Ukrainian (Українська)
- Vietnamese (Tiếng Việt)
Skanowanie i zapisywanie dokumentów
Za pomocą zadań w Skanuj okna dialogowego Nowe zadanie można tworzyć cyfrowe dokumenty w różnych formatach. Aby utworzyć obrazy dokumentów, należy posłużyć się skanerem lub cyfrowym aparatem fotograficznym.
- Wybierz zakładkę Skanuj i kliknij zadanie:
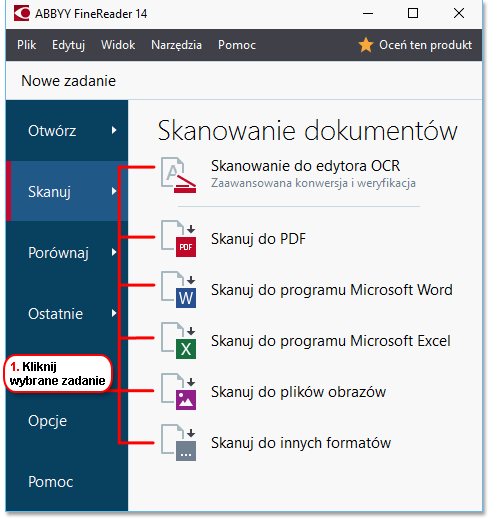
- Skanowanie do edytora OCR otwierają się skany w edytorze OCR.
- Skanuj do PDF tworzy pliki PDF z obrazów uzyskanych ze skanera lub cyfrowego aparatu fotograficznego.
- Skanuj do programu Microsoft Word tworzy dokumenty Microsoft Word z obrazów uzyskanych ze skanera lub cyfrowego aparatu fotograficznego.
- Skanuj do programu Microsoft Excel tworzy dokumenty Microsoft Excel z obrazów uzyskanych ze skanera lub cyfrowego aparatu fotograficznego.
- Skanuj do plików obrazów tworzy dokumenty zawierające wyłącznie obrazy z obrazów uzyskanych ze skanera lub cyfrowego aparatu fotograficznego.
- Skanuj do innych formatów tworzy dokumenty w popularnych formatach, takich jak *.odt, *.pptx, *.epub i *.html z obrazów uzyskanych ze skanera lub cyfrowego aparatu fotograficznego.
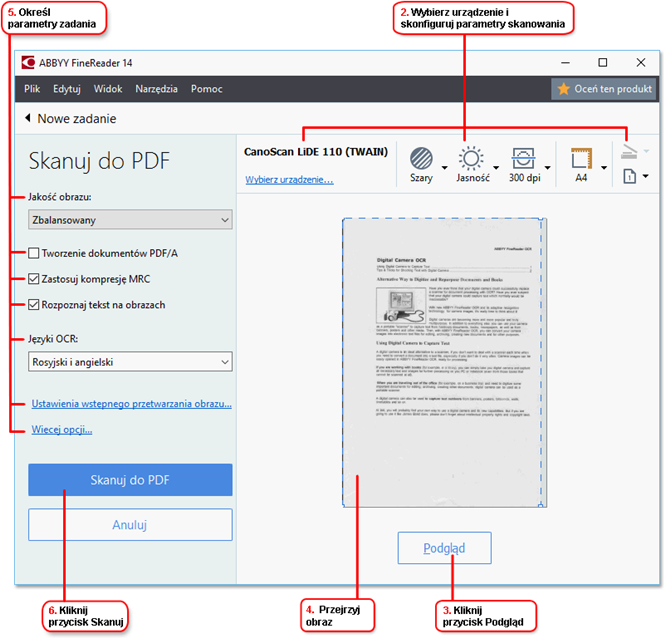
- Wybierz urządzenie i skonfiguruj parametry skanowania.
- Kliknij przycisk Podgląd lub kliknij w dowolnym miejscu na obszarze obrazu.
- Przejrzyj obraz. Jeżeli nie jesteś zadowolony z jakości obrazu, zmień parametry skanowania i kliknij przycisk Podgląd ponownie.
- Określ parametry specyficzne dla wybranego formatu.
Te parametry określają wygląd i właściwości dokumentu wynikowego. - Kliknij przycisk Skanuj do <format>.
- Po rozpoczęciu skanowania pojawi się okno dialogowe przedstawiające pasek postępu i podpowiedzi.
- Po zakończeniu skanowania strony pojawi się okno dialogowe, w którym należy wybrać co robić dalej.
Kliknij Skanuj ponownie aby zeskanować kolejne strony, korzystając z bieżących parametrów lub kliknij Zakończ skanowanie aby zamknąć okno dialogowe. - W zależności od zadania, które zostało wybrane w kroku 1, zeskanowane obrazy zostaną:
- Przetworzone i dodane do projektu OCR w edytorze OCR.
- Przetworzono i przekonwertowane do PDF. Określ folder do zapisania utworzonego dokumentu wynikowego. Dokument pozostanie otwarty w edytorze OCR.
- Przetworzone i przekonwertowane do wybranego formatu. Określ folder do zapisania utworzonego dokumentu wynikowego. Dokument pozostanie otwarty w edytorze OCR.
 Zobacz również: :
Zobacz również: :
02.11.2018 16:19:46