- English (English)
- Bulgarian (Български)
- Chinese Simplified (简体中文)
- Chinese Traditional (繁體中文)
- Czech (Čeština)
- Danish (Dansk)
- Dutch (Nederlands)
- Estonian (Eesti)
- French (Français)
- German (Deutsch)
- Greek (Ελληνικά)
- Hebrew (עִברִית)
- Hungarian (Magyar)
- Italian (Italiano)
- Japanese (日本語)
- Korean (한국어)
- Portuguese (Brazilian) (Português (Brasil))
- Slovak (Slovenský)
- Spanish (Español)
- Swedish (Svenska)
- Turkish (Türkçe)
- Ukrainian (Українська)
- Vietnamese (Tiếng Việt)
ABBYY Screenshot Reader
ABBYY Screenshot Reader to łatwa w obsłudze aplikacja służąca do robienia zrzutów ekranu i pobierania tekstu z ekranu.
ABBYY Screenshot Reader, funkcje:
- Tworzenie zrzutów ekranu
- Zamiana zrzutów ekranu na edytowalny tekst
- Wszystkie funkcje technologii OCR firmy ABBYY
ABBYY Screenshot Reader ma bezpośredni i intuicyjny interfejs, co oznacza, że nie potrzebujesz specjalistycznej wiedzy, aby tworzyć zrzuty ekranu i rozpoznawać w nich tekst. Po prostu otwierasz okno jakiejkolwiek aplikacji i wybierasz obszar ekranu, który chcesz „sfotografować”. Następnie możesz poddać zrzut procesowi rozpoznawania oraz zapisać obraz i rozpoznany tekst.
 Program ABBYY Screenshot Reader jest dostępny dla zarejestrowanych użytkowników niektórych produktów firmy ABBYY. Szczegółowe informacje na temat rejestracji swojej kopii programu ABBYY FineReader 14 znajdziesz w sekcji Rejestracja programu ABBYY FineReader.
Program ABBYY Screenshot Reader jest dostępny dla zarejestrowanych użytkowników niektórych produktów firmy ABBYY. Szczegółowe informacje na temat rejestracji swojej kopii programu ABBYY FineReader 14 znajdziesz w sekcji Rejestracja programu ABBYY FineReader.
- Instalacja i uruchamianie programu ABBYY Screenshot Reader
- Tworzenie zrzutów ekranu i rozpoznawanie tekstu
- Dodatkowe funkcje
- Wskazówki
Instalacja i uruchamianie programu ABBYY Screenshot Reader
Domyślne program ABBYY Screenshot Reader jest instalowany razem z programem ABBYY FineReader 14.
Aby uruchomić program ABBYY Screenshot Reader, kliknij ikonę ABBYY Screenshot Reader na pasku narzędzi.
 Program ABBYY Screenshoot Reader można uruchomić także na kilka innych sposobów:
Program ABBYY Screenshoot Reader można uruchomić także na kilka innych sposobów:
- Otwórz okno Nowe zadanie programu ABBYY FineReader 14 i kliknij pozycję Screenshot Reader w menu Narzędzia.
- Uruchom Edytor PDF i kliknij Screenshot Reader w menu Narzędzia.
- Uruchom Edytor OCR i kliknij Screenshot Reader w menu Narzędzia.
- W systemie Microsoft Windows kliknij przycisk "Start" i kliknij ABBYY FineReader 14 > ABBYY Screenshot Reader w menu Start. W systemie Windows 10 kliknij przycisk
 i kliknij Wszystkie aplikacje > ABBYY FineReader 14 > ABBYY Screenshot Reader w menu Start.
i kliknij Wszystkie aplikacje > ABBYY FineReader 14 > ABBYY Screenshot Reader w menu Start.
Tworzenie zrzutów ekranu i rozpoznawanie tekstu
Za pomocą programu ABBYY Screenshot Reader można tworzyć zrzuty wybranych obszarów ekranu i zapisywać je w plikach, kopiować do schowka lub wysyłać do Edytora OCR.
Po uruchomieniu programu ABBYY Screenshot Reader na ekranie komputera pojawia się okno ABBYY Screenshot Reader.
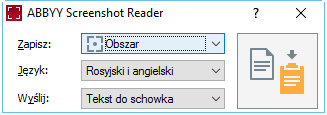
Okno ABBYY Screenshot Reader zawiera narzędzia do rozpoznawania tekstu i tabel na ekranie komputera, tworzenia zrzutów zaznaczonych obszarów ekranu i konfigurowania parametrów działania aplikacji.
Aby wykonać zrzut ekranu lub rozpoznać fragment tekstu:
- Wybierz metodę przechwytywania z listy rozwijanej Przechwytywanie.
- Obszar
Pozwala zaznaczyć obszar do przechwycenia. - Okno
Przechwytuje określoną część ekranu (np. okno, część okna lub pasek narzędzi). - Ekran
Przechwytuje cały ekran. - Ekran czasowy
Przechwytuje cały ekran po odczekaniu 5 sekund. - Wybierz język tekstu, który chcesz rozpoznać z listy rozwijanej Język.
- Na liście rozwijanej Wyślij wybierz aplikację, do której chcesz wysłać obraz lub rozpoznany tekst.
Tekst i zrzuty ekranu zostaną: - skopiowane do schowka (po wybraniu opcji Tekst do schowka, Tabela do schowka lub Obraz do schowka z listy rozwijanej Wyślij).
- wstawione do nowego dokumentu (po wybraniu opcji Tekst do dokumentu programu Microsoft Word [1] lub Tabela do dokumentu programu Microsoft Excel [2] z listy rozwijanej Wyślij).
- zapisane jako plik (po wybraniu opcji Tekst do pliku, Tabela do pliku lub Obraz do pliku z listy rozwijanej Wyślij). Otworzy się okno dialogowe Zapisz jako, w którym należy podać nazwę i format pliku.
- otwarte w Edytorze OCR programu ABBYY FineReader 14 (po wybraniu opcji Obraz do edytora OCR [3] z listy rozwijanej Wyślij). Wybierz tę opcję, jeśli obszar ekranu zawiera zarówno tekst jak i obrazy.
- dołączone jako plik *.bmp do nowo utworzonej wiadomości e-mail (po wybraniu opcji Obraz do wiadomości e-mail z listy rozwijanej Wyślij).
 Opcja ta wymaga programu:
Opcja ta wymaga programu:
[1] Microsoft Word
[2] Microsoft Excel
[3] ABBYY FineReader 14 - Kliknij przycisk
.
W zależności od opcji wybranej z listy Zrzut ekranu, może automatycznie zostać utworzony zrzut lub pojawi się narzędzie przechwytywania, za pomocą którego będzie można zaznaczyć wybrany obszar: - Jeśli wybrano opcję Obszar z listy rozwijanej Przechwytywanie, na ekranie zostanie zaznaczony obszar.
- Aby zmienić granice obszaru, należy umieścić wskaźnik myszy na granicy, i przeciągnąć go przy wciśniętym lewym klawiszu myszy. Aby przenieść obszar, należy zaznaczyć go i przeciągnąć trzymając wciśnięty lewy klawisz myszy. Po zaznaczeniu żądanego obszaru, kliknij przycisk Zapisz.
- Jeśli wybrano opcję Okno z listy rozwijanej Przechwytywanie ustaw kursor myszy nad wybranym obszarem i gdy pojawi się kolorowa ramka,naciśnij lewy przycisk myszy.
- Jeśli wybrano opcję Ekran lub Ekran czasowy z listy rozwijanej Przechwytywanie zrzut ekranuzostanie utworzony od razu.
Uwagi.
- Aby anulować zrzut ekranu, naciśnij klawisz Esc lub kliknij prawym przyciskiem myszy.
- Aby anulować rozpoznawanie, kliknij przycisk Zatrzymaj lub naciśnij klawisz Esc.
Aby wybrać dodatkowe opcje, kliknij prawym przyciskiem myszy ikonę programu ABBYY Screenshot Reader na pasku zadań i kliknij pozycję Opcje. Dostępne są następujące opcje:
- Zawsze na górze
Utrzymuje pasek narzędzi programu ABBYY Screenshot Reader na górze wszystkich okien przy przełączaniu aplikacji. - Włącz przy uruchomieniu
Uruchamia program ABBYY Screenshot Reader wraz z komputerem. - Włącz dźwięki
Odtwarza dźwięk, gdy program ABBYY Screenshot Reader kopiuje obszar ekranu do schowka.
- Praca z tekstem napisanym w kilku językach
Zaznacz fragment tekstu w jednym języku. Przed rozpoczęciem procesu rozpoznawania sprawdź, czy na pewno język wybrany z listy rozwijanej Język zgadza się z językiem fragmentu tekstu. W razie niezgodności wybierz właściwy język. - Jeśli na liście nie ma potrzebnego języka, wybierz opcję Więcej języków... z listy rozwijanej Język i wybierz żądany język w oknie dialogowym, które zostanie otwarte.
Jeżeli nie znajdujesz języka na liście dostępnych języków: - Program ABBYY Screenshot Reader nie obsługuje tego języka. Listę wszystkich obsługiwanych języków można znaleźć na stronie http://www.abbyy.com. Liczba obsługiwanych języków może się różnić w poszczególnych wersjach programu.
- Ten język mógł zostać wyłączony podczas instalacji niestandardowej: Aby zainstalować języki OCR:
- Otwórz Panel sterowania, klikając "Start" > Panel sterowania.
- W oknie Panel sterowania kliknij element Instalacja i usuwanie programu.
 W systemie Windows 10 kliknij przycisk
W systemie Windows 10 kliknij przycisk  i kliknij Opcje > System > Aplikacje i funkcje.
i kliknij Opcje > System > Aplikacje i funkcje. - Wybierz ABBYY FineReader 14 z listy zainstalowanych programów i kliknij przycisk Zmień.
- Wybierz potrzebne języki w oknie dialogowym Instalacja niestandardowa.
- Postępuj zgodnie z instrukcjami programu instalacyjnego.
- Jeśli zaznaczony obszar zawiera tekst i obrazy:
Na liście rozwijanej rozwijanej Wyślijkliknij Obraz do edytora OCR. Zrzut ekranu zostanie dodany do projektu OCR w Edytorze OCR programu FineReader 14, gdzie będzie można go przetworzyć i poddać rozpoznawaniu. Jeśli Edytor OCR jest już uruchomiony, obraz zostanie dodany do bieżącego projektu OCR. W innym przypadku zostanie utworzony nowy projekt OCR i obraz zostanie dodany do niego.
02.11.2018 16:19:46