- English (English)
- Bulgarian (Български)
- Chinese Simplified (简体中文)
- Chinese Traditional (繁體中文)
- Czech (Čeština)
- Danish (Dansk)
- Dutch (Nederlands)
- French (Français)
- German (Deutsch)
- Greek (Ελληνικά)
- Hebrew (עִברִית)
- Hungarian (Magyar)
- Italian (Italiano)
- Japanese (日本語)
- Korean (한국어)
- Polish (Polski)
- Portuguese (Brazilian) (Português (Brasil))
- Slovak (Slovenský)
- Spanish (Español)
- Swedish (Svenska)
- Turkish (Türkçe)
- Ukrainian (Українська)
- Vietnamese (Tiếng Việt)
ABBYY Screenshot Reader
ABBYY Screenshot Reader on lihtsalt kasutatav rakendus ekraanipiltide loomiseks ja ekraanilt teksti hõivamiseks.
ABBYY Screenshot Readeri funktsioonid:
- Loo ekraanipilte
- Muuda ekraanipildid redigeeritavaks tekstiks
- ABBYY OCR-tehnoloogia kõik eelised
ABBYY Screenshot Readeril on lihtne ja intuitiivne kasutajaliides, mis tähendab, et sul ei pea olema spetsialisti teadmisi ekraanipiltide salvestamiseks ning neil leiduva teksti tuvastamiseks. Lihtsalt ava suvalise rakenduse suvaline aken ja vali see osa arvuti ekraanist, mida soovid "pildistada". Seejärel saad tuvastada ekraanipildi ning salvestada kujutise ja tuvastatud teksti.
 ABBYY Screenshot Reader on saadaval vaid teatud ABBYY toodete registreeritud kasutajaile. Täpsemat teavet selle kohta, kuidas oma ABBYY FineReader 14 koopia registreerida, vaata ABBYY FineReaderi registreerimine.
ABBYY Screenshot Reader on saadaval vaid teatud ABBYY toodete registreeritud kasutajaile. Täpsemat teavet selle kohta, kuidas oma ABBYY FineReader 14 koopia registreerida, vaata ABBYY FineReaderi registreerimine.
- ABBYY Screenshot Readeri paigaldamine ja käivitamine
- Ekraanipiltide salvestamine ja teksti tuvastamine
- Täiendavad suvandid
- Näpunäited
ABBYY Screenshot Readeri paigaldamine ja käivitamine
ABBYY Screenshot Reader on vaikimisi paigaldatud sinu arvutisse koos programmiga ABBYY FineReader 14.
ABBYY Screenshot Readeri käivitamiseks klõpsa ABBYY Screenshot Readeri ikooni tegumiribal.
 ABBYY Screenshot Readeri käivitamiseks on ka mitu muud viisi:
ABBYY Screenshot Readeri käivitamiseks on ka mitu muud viisi:
- Ava Uus tegum ABBYY FineReader 14 aken ja klõpsa Screenshot Reader sellel Tööriistad menüüs.
- Ava PDF-redaktor ja klõpsa Screenshot Reader sellel Tööriistad menüüs.
- Ava OCR-redaktor ja klõpsa Screenshot Reader sellel Tööriistad menüüs.
- Microsoft Windowsi korral klõpsa "Käivita" nupu kõrval ja seejärel klõpsa ABBYY FineReader 14 > ABBYY Screenshot Reader sellel Start menüüs. Kui kasutad süsteemi Windows 10, klõpsa
 nupu kõrval ja seejärel klõpsaKõik rakendused > ABBYY FineReader 14 > ABBYY Screenshot Reader sellel Start menüüs.
nupu kõrval ja seejärel klõpsaKõik rakendused > ABBYY FineReader 14 > ABBYY Screenshot Reader sellel Start menüüs.
Ekraanipiltide salvestamine ja teksti tuvastamine
ABBYY Screenshot Reader on võimeline arvuti ekraani valitud aladest ekraanipilte tegema ja neid faili salvestama, neid lõikelauale kopeerima või saatma neid OCR-redaktorisse.
Kui käivitad ABBYY Screenshot Readeri, ilmub aken ABBYY Screenshot Reader sinu arvuti ekraanile.
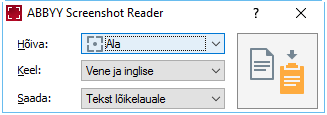
See aken ABBYY Screenshot Reader sisaldab tööriistu teksti ja tabelite tuvastamiseks sinu arvuti ekraanil, valitud aladest ekraanipiltide loomiseks ja rakenduse seadistamiseks.
Ekraanipildi tegemiseks või teksti osa tuvastamiseks:
- Vali ekraani hõivamise meetod Hõivamise ripp- loendist.
- Ala
Võimaldab sul valida hõivatava ala. - Aken
Hõivab ekraani teatud osa (nt akna, osa aknast või tööriistariba). - Ekraan
Hõivab kogu ekraani. - Viivitusega ekraan
Hõivab kogu ekraani pärast 5-sekundilist viivitust. - Vali tuvastatava teksti keel Keele ripploendist.
- Ripploendist Saada vali rakendus, kuhu soovid kujutise või tuvastatud teksti saata.
Tekst ja ekraanipildid: - - Kopeeritakse lõikelauale (kui valid Tekst lõikelauale, Tabel lõikelauale või Kujutis lõikelauale ripploendist Saada).
- - Paigutatakse uude dokumenti (kui valid Tekst Microsoft Word [1] või Tabel Microsoft Excel [2] ripploendist Saada).
- - Salvestatakse failina (kui valid Teks faili, Tabel faili või Kujutis faili ripploendist Saada). See Salvesta nimega kahekõne aken avaneb ja sul tuleb määratleda faili nimi ja vorming.
- - Avatakse järgneva tarkvara OCR-redaktoris: ABBYY FineReader 14 (kui valid Kujutis OCR-redaktorisse [3] ripploendist Saada). Vali see üksus. kui ekraani alal on nii teksti kui ka pilte.
- - Manustatakse äsja loodud e-kirjale *.bmp failina (kui valid Kujutis meili ripploendist Saada).
 See üksus vajab:
See üksus vajab:
[1] Microsoft Word
[2] Microsoft Excel
[3] ABBYY FineReader 14 - Klõpsa
nuppu.
Ekraanipildi loendist valitud üksusest sõltuvalt luuakse ekraanipilt kas automaatselt või ilmub hõivamistööriist, mis võimaldab sul soovitud ala valida: - Kui valisid Ala ripploendist Hõivamine , valitakse ekraanil ala.
- Ala raamide kohandamiseks osuta hiirekursoriga raamile ja lohista seda hiire vasakut nuppu all hoides. Ala liigutamiseks vali see ja liiguta seda hiire vasakut nuppu all hoides. Kui oled soovitud ala valinud, klõpsa Hõiva nuppu.
- Kui valisid Aken ripploendist Hõivamine , asetahiire kursor soovitud ala kohale ja värvilise raami ilmumisel vajuta hiire vasakut nuppu.
- Kui valisid Ekraan või Viivitusega ekraan ripploendist Hõivamine, siisluuakse ekraanipilt ilma täiendava sisendita.
Märkused.
- Ekraani hõivamise tühistamiseks vajuta Esc nuppu või klõpsa hiire paremat nuppu.
- Tuvastamise tühistamiseks vajuta Peata nuppu või vajuta Esc klahvi.
Täiendavate suvandite valimiseks paremklõpsa ikooniö ABBYY Screenshot Reader tegumiribal ja seejärel klõpsa Suvandid. Saadaval on järgnevad suvandid:
- Alati ülal
Hoiab rakenduste vahel ümber lülitudes ABBYY Screenshot Readeri tööriistariba kõigi teiste akende kohal. - Käivita süsteemi käivitamisel
Käivitab ABBYY Screenshot Readeri iga kord, kui oma arvuti käivitad. - Luba helid
Esitab heliteate, kui ABBYY Screenshot Reader kopeerib ekraani ala lõikelauale.
- Mitmes keeles kirjutatud tekstidega töötamine
Vali ainult ühes keeles kirjutatud tekstikatke. Enne tuvastusprotsessi alustamist veendu, et keel, mille valisid Keel ripploendist, on tekstikatke keel.
Kui see pole, vali õige keel. - Kui vajalikku keelt loendis ei ole, vali Veel keeli... ripploendist Keel ja vali avanevas kahekõne aknas soovitud keel.
Kui sa ei leia saadaolevate keelte loendist vajalikku keelt: - ABBYY Screenshot Reader ei toeta seda keelt. Toetatud keelte täieliku loendi jaoks vaata palun http://www.abbyy.com. Toetatud keelte loend võib programmi erinevates väljaannetes olla erinev.
- See keel võib olla keelatud kohandatud paigaldamise käigus. OCR-i keelte paigaldamiseks:
- Ava juhtpaneel, klõpsates "Käivita" > Juhtpaneel.
- Aknas Juhtpaneel klõpsa Programmide paigaldamine ja eemaldamine kirjet.
 Kui kasutad süsteemi Windows 10, klõpsa
Kui kasutad süsteemi Windows 10, klõpsa  nuppu ja seejärel klõpsa Suvandid > Süsteem > Rakendused ja võimalused.
nuppu ja seejärel klõpsa Suvandid > Süsteem > Rakendused ja võimalused. - Vali ABBYY FineReader 14 paigaldatud tarkvara loetelust ja klõpsa Muuta nuppu.
- Vali soovitud keeled Valikinstallatsioon kahekõne aknas.
- Järgi häälestusprogrammi ekraanil antavaid juhiseid.
- Kui valitud ala sisaldab nii teksti kui ka pilte:
Ripploendis Saada, klõpsa Kujutis OCR-redaktorisse. Ekraanipilt lisatakse FineReader 14 OCR-redaktoris OCR-projektile, kus saad seda töödelda ja tuvastada. Kui OCR-redaktor on juba avatud, lisatakse kujutis jooksvale OCR-projektile. Muudel juhtudel luuakse uus OCR-projekti ja kujutis lisatakse sellele uuele projektile.
11/2/2018 4:19:22 PM