- English (English)
- Bulgarian (Български)
- Chinese Simplified (简体中文)
- Chinese Traditional (繁體中文)
- Czech (Čeština)
- Danish (Dansk)
- Dutch (Nederlands)
- French (Français)
- German (Deutsch)
- Greek (Ελληνικά)
- Hebrew (עִברִית)
- Hungarian (Magyar)
- Italian (Italiano)
- Japanese (日本語)
- Korean (한국어)
- Polish (Polski)
- Portuguese (Brazilian) (Português (Brasil))
- Slovak (Slovenský)
- Spanish (Español)
- Swedish (Svenska)
- Turkish (Türkçe)
- Ukrainian (Українська)
- Vietnamese (Tiếng Việt)
ABBYY Hot Folder
(Ei ole saadaval mõnes järgneva tarkvara versioonis ABBYY FineReader 14. Vaata ka: http://www.ABBYY.com/FineReader)
ABBYY FineReader sisaldab ABBYY Hot Folder, planeerimisrakendus, mis võimaldab sul valida kausta kujutistega, mida ABBYY FineReader peaks automaatselt töötlema. Saad ajastada ABBYY FineReaderi dokumente töötlema ajal, mil sa oma arvutit ei kasuta, nt üleöö,
Kaustas olevate kujutiste automaatseks töötlemiseks loo selle kausta jaoks töötlemise tegum ja määratle kujutiste avamise, OCR-i ja salvestamise suvandid. Pead määratlema ka selle, kui sageli ABBYY FineReader peab kontrollima kausta uute kujutiste leidmiseks (regulaarselt või vaid korra) ja seadma iga tegumi käivitamise aja.
 Tegumite käivitamiseks peab sinu arvuti olema sisse lülitatud ja pead olema sisse loginud.
Tegumite käivitamiseks peab sinu arvuti olema sisse lülitatud ja pead olema sisse loginud.
ABBYY Hot Folderi paigaldamine
Vaikimisi on ABBYY Hot Folder paigaldatud sinu arvutisse koos programmiga ABBYY FineReader 14. Kui valid tarkvara ABBYY FineReader 14 kohandatud paigaldamise ajal, et ei paigalda ABBYY Hot Folderi koostisosa, saad selle paigaldada hiljem allolevaid juhiseid järgides.
ABBYY Hot Folderi paigaldamiseks:
- Klõpsa "Käivita" nuppu üksuses Tegumiriba ja seejärel klõpsa Juhtpaneel.
- Klõpsa Programmid ja koostisosad.
 Windows 10 kasutamisel klõpsa "Käivita"
Windows 10 kasutamisel klõpsa "Käivita"  > Suvandid > Süsteem > Rakendused ja võimalused.
> Suvandid > Süsteem > Rakendused ja võimalused. - Vali ABBYY FineReader 14 paigaldatud programmide loendist ja klõpsa Muuta.
- Kahekõne väljal Valikinstallatsioon vali kirje ABBYY Hot Folder .
- Järgi paigaldamise viisardi juhiseid.
ABBYY Hot Folderi käivitamine
Programmi ABBYY Hot Folderkäivitamiseks:
- Klõpsa Programmid > ABBYY FineReader 14 ja seejärel klõpsa ABBYY Hot Folder ("Käivita"
 > Kõik rakendused > ABBYY FineReader 14 > ABBYY Hot Folder, kui kasutad süsteemi Windows 10) või
> Kõik rakendused > ABBYY FineReader 14 > ABBYY Hot Folder, kui kasutad süsteemi Windows 10) või - klõpsa üksuses ABBYY FineReader 14 ja seejärel klõpsa Hot Folder või
- klõpsa
 ikooni Windowsi tegumiribal (see ikoon ilmub, kui oled seadistanud vähemalt ühe tegumi).
ikooni Windowsi tegumiribal (see ikoon ilmub, kui oled seadistanud vähemalt ühe tegumi).
Kui käivitad ABBYY Hot Folderi, avaneb selle põhiaken.
Tegumite seadistamiseks, kopeerimiseks ja kustutamiseks, töötlemise algatamiseks ja aruannete vaatamiseks kasuta akna ülaosas olevaid tööriistariba nuppe.
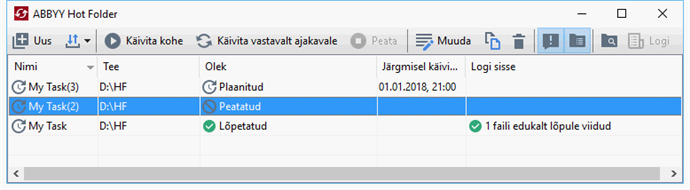
Seadistatud tegumid kuvatakse ABBYY Hot Folderi põhiaknas. Iga tegumi jaoks kuvatakse täielik tee kaustani, selle olek ja järgneva töötlemisperioodi aeg.
Tegumil võib olla üks järgnevatest olekutest:
| Olekut | Kirjeldus |
| Kaustas olevaid kujutisi töödeldakse. | |
| Valid kiirkausta kujutiste kontrollimise käivitamisel ainult ühe korra. Alustamise aeg on näidatud Järgmisel käivitamisel veerus. | |
| Valid kiirkausta korduva kontrollimise kujutiste osas. Alustamise aeg on näidatud Järgmisel käivitamisel veerus. | |
| Töötlemine on kasutaja poolt peatatud. | |
| Töötlemine on valmis. | |
| Selles kaustas olevate kujutiste töötlemisel esines tõrge. Tõrke täisteksti leiab tegumi logist. Tõrke põhjuse väljaselgitamiseks vali tõrkega kaust ja klõpsa Vaata logi nupul, mis asub tööriistaribal. |
Saad mistahes ülesande edaspidiseks kasutamiseks salvestada:
- Klõpsa
> Eksport...
- Avanevas kahekõne aknas määratle tegumi nimi ja kaust, kuhu see tuleks salvestada.
- Klõpsa Salvesta.
Eelnevalt salvestatud tegumi laadimiseks:
1. Klõpsa > Import...
2. Avanevas kahekõne aknas vali tegum ja klõpsa Ava.
Uue tegumi loomiseks:
- ABBYY Hot Folderi tööriistaribal klõpsa Uus nuppu.
- Väljal Tegumi nimi trüki tegumi nimi.
- Määratle tegumile ajakava:
- Käivita üks kord (tegum käivitatakse korra sinu poolt määratletud ajal)
- Korduv (tegum käivitatakse iga minut või määratletud ajal kord päevas, kord nädalas või kord kuus).
- Määratle töödeldavaid kujutisi sisaldav kaust või OCR-projekt.
- Fail kaustast võimaldab sul töödelda kujutisi kohalikes ja võrgukaustades.
- Fail FTP-st võimaldab sul töödelda kujutisi FTP-serveris olevates kaustades.
Kui FTP-kaustale ligi pääsemiseks on nõutavad kasutajanimi ja salasõna, sisesta need vastavalt Kasutajanimi ja Parool väljadele. Kui kasutajanime ja salasõna vaja ei ole, vali Anonüümne kasutaja suvand. - Fail Outlookist võimaldab sul töödelda kujutisi oma postkastis.
- OCR-projekt avab FineReaderi dokumendis talletatud kujutised.
 Lisateavet dokumendi värvide kohta vaata Dokumendi funktsioonid, mida kaaluda enne OCR-i.
Lisateavet dokumendi värvide kohta vaata Dokumendi funktsioonid, mida kaaluda enne OCR-i.
Üksuses Originaalfailid määratle, kas algfailid tuleks säilitada, kustutada või teisaldada. - Sammul Analüüsi ja tuvasta kujutisi kujunda dokumendi analüüsi ja OCR-i suvandid.
- Vali Dokumendi keel ripploendist tuvastatavate tekstide keel.
 Saad valida rohkem kui ühe OCR-i keele.
Saad valida rohkem kui ühe OCR-i keele. - Üksuses Dokumendi töötlemissättedmääratle, kas dokumenti tuleks tuvastada või analüüsida või kas selle lehekülje kujutised peaksid olema eeltöödeldud. Vajadusel määratle täiendavad OCR-i ja eeltöötluse suvandid, klõpsates selleks vastavalt Tuvastamissuvandid... või Eeltöötlemise suvandid....
- Määra, kas programm peaks alasid automaatselt tuvastama või kasutama selleks ala malli.
- Vali Salvesta tulemused ripploendist, kuidas tuleks dokumente salvestada.
- Vali Salvesta nimega ripploendist sihtvorming.
Näpunäide. Klõpsa Suvandid..., kui soovid määratleda täiendavaid salvestamise suvandeid. PDF-i salvestamisel määratle, kas kujutistel olev tekst tuleks tuvastada või kas kujutised tuleks teisendada ainult kujutistega PDF-dokumentideks.
PDF-i salvestamisel määratle, kas kujutistel olev tekst tuleks tuvastada või kas kujutised tuleks teisendada ainult kujutistega PDF-dokumentideks. - Väljal Kaust määratle kaust, kuhu dokumendid tuleks pärast töötlemist salvestada.
- Vali Väljund ripploendist salvestusmeetod:
- Loo iga faili jaoks eraldi dokument (säilitatakse kaustade hierarhia) loob iga faili jaoks eraldi dokumendi.
- Loo iga kausta jaoks eraldi dokument (säilitatakse kaustade hierarhia) loob ühte kindlasse kausta salvestatud kõigi failide jaoks ühe dokumendi.
- Loo üks dokument kõigist failidest loob kõigi failide jaoks ühe dokumendi.
- Väljal Faili nimi sisesta dokumentidele pärast töötlemist antav nimi.
Näpunäide. Töötlemise tulemuste salvestamiseks paljudes vormingutes saad määratleda mitu salvestamise sammu. - Klõpsa Loo tegum.
Kujundatud tegum kuvatakse ABBYY Hot Folderi põhiaknas.
 Tegumi failid salvestatakse kohta %Userprofile%\AppData\Local\ABBYY\FineReader\14.00\HotFolder.
Tegumi failid salvestatakse kohta %Userprofile%\AppData\Local\ABBYY\FineReader\14.00\HotFolder.
 Tegumite käivitamiseks peab sinu arvuti olema sisse lülitatud ja pead olema sisse loginud.
Tegumite käivitamiseks peab sinu arvuti olema sisse lülitatud ja pead olema sisse loginud.
Teatise nägemiseks iga kord, kui tegum valmis saab, klõpsa .
Teatis kuvatakse Windowsi tegumiriba kohal olevas hüpikaknas.
Tegumi atribuutide muutmine
Saad muuta olemasoleva tegumi atribuute.
- Peata tegum, mille atribuute soovid muuta.
- Klõpsa Muuda ABBYY Hot Folderi akna ülaosas oleval tööriistaribal.
- Tee vajalikud muudatused ja klõpsa Loo tegum.
Töötlemise logi
Kiirkaustas olevaid kujutisi töödeldakse vastavalt sinu poolt määratletud seadetele. ABBYY Hot Folder säilitab kõigi toimingute üksikasjalikku logi.
Logifail sisaldab järgmist teavet:
- Tegumi nimi ja selle seaded
- Tõrked ja hoiatused (kui neid on)
- Statistika (töödeldud lehekülgede arv, tõrgete ja hoiatuste arv, ebakindlalt tuvastatud märkide arv)
Logimise lubamiseks klõpsa tööriistaribal.
Logi salvestatakse TXT-failina tuvastatud tekstifailidega samasse kausta.
Logi vaatamiseks:
- Vali ABBYY Hot Folderi põhiaknas tegum, mida soovid kontrollida.
- Klõpsa Logi nuppu ABBYY Hot Folderi akna ülaosas oleval tööriistaribal.
11/2/2018 4:19:22 PM