- English (English)
- Bulgarian (Български)
- Chinese Simplified (简体中文)
- Chinese Traditional (繁體中文)
- Czech (Čeština)
- Danish (Dansk)
- Dutch (Nederlands)
- Estonian (Eesti)
- French (Français)
- German (Deutsch)
- Greek (Ελληνικά)
- Hebrew (עִברִית)
- Hungarian (Magyar)
- Italian (Italiano)
- Japanese (日本語)
- Korean (한국어)
- Polish (Polski)
- Portuguese (Brazilian) (Português (Brasil))
- Slovak (Slovenský)
- Spanish (Español)
- Swedish (Svenska)
- Ukrainian (Українська)
- Vietnamese (Tiếng Việt)
ABBYY Hot Folder
(Bazı versiyonlarında mevcut değildir ABBYY FineReader 14. Ayrıca bakınız: http://www.ABBYY.com/FineReader)
ABBYY FineReader şunları içerir ABBYY Hot Folder ABBYY FineReader 'ın otomatik olarak işlemesi gereken görüntüleri içeren bir klasörü seçmenize izin veren bir zamanlama uygulamasıdır. ABBYY FineReader'ın belgelerinizi siz bilgisayarınızı kullanmadığınız zamanlarda, mesela gece vakitlerinde işleme alması için zamanlama yapabilirsiniz.
Bir klasördeki görüntüleri otomatik olarak işleyebilmek için görüntünün ne zaman açılacağını, OCR işlemini ve kayıt seçenekleri belirterek söz konusu klasör için bir işlem görevi oluşturun. Ayrıca, ABBYY FineReader'ın yeni görüntüler için klasörü hangi sıklıkta denetlemesi gerektiğini belirlemeli (düzenli aralıklarla veya yalnızca bir kez) ve bu görev için başlama saatini ayarlamalısınız.
 Görevlerin başlaması için bilgisayarınızın açık olması ve oturum açılmış olmanız gerekir.
Görevlerin başlaması için bilgisayarınızın açık olması ve oturum açılmış olmanız gerekir.
ABBYY Hot Folder'ı yükleme
Varsayılan olarak, ABBYY Hot folder bilgisayarınıza <%ABBYY FINEREADER 14%> ile birlikte yüklenir. ABBYY FineReader 14. ABBYY FineReader 14 ABBYY Hot Folder uygulamasını yüklememeyi seçerseniz, uygulamayı aşağıdaki talimatları kullanarak daha sonra yükleyebilirsiniz.
ABBYY Hot Folder 'ı yüklemek için:
- Başlat üzerindeki düğmesine tıklayın ve ardından Görev çubuğu 'a tıklayın ve ardından Denetim Masası.
- Programlar ve Özellikler.
 Windows 10 kullanıyorsanız 'e tıklayın. Başlat
Windows 10 kullanıyorsanız 'e tıklayın. Başlat  > Seçenekler > Sistem > Uygulamalar.
> Seçenekler > Sistem > Uygulamalar. - Yüklü programlar listesinden ABBYY FineReader 14 'ü seçin ve 'e tıklayın. Değiştir.
- Özel Kurulum iletişim kutusundan ABBYY Hot Folder öğesini seçin.
- Kurulum sihirbazındaki talimatları uygulayın.
ABBYY Hot Folder 'ın Başlatılması
ABBYY Hot Folder 'ı başlatmak için:
- Başlat > ABBYY FineReader 14 'a tıklayın ve ardından ABBYY Hot Folder (Başlat
 > Tüm uygulamalar > ABBYY FineReader 14 > ABBYY Hot Folder 'e tıklayın, eğer Windows 10 kullanıyorsanız) ya da
> Tüm uygulamalar > ABBYY FineReader 14 > ABBYY Hot Folder 'e tıklayın, eğer Windows 10 kullanıyorsanız) ya da - ABBYY FineReader 14 'a tıklayın ve ardından Hot Folder öğeine tıklayın ya da
- Windows görev çubuğundaki
 simgesine tıklayın (bu simge en az bir görev ayarlaması yaptığınızda çıkacaktır).
simgesine tıklayın (bu simge en az bir görev ayarlaması yaptığınızda çıkacaktır).
ABBYY Hot Folder 'ı başlattığınızda, uygulamanın ana penceresi açılır.
Pencerenin üst kısmındaki araç çubuğu düğmelerini kullanarak görevler ayarlayabilir, kopyalayabilir ve silebilir ve böylece işlemleri başlatabilir ve raporları görüntüleyebilirsiniz.
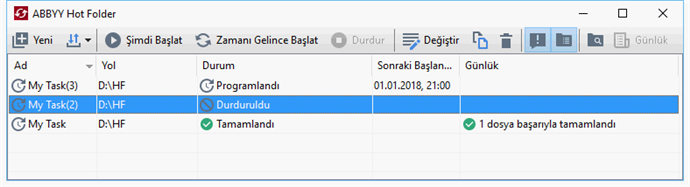
Ayar görevleri ABBYY Hot Folder ana penceresinde görüntülenir. Her görev için görevin klasörünün eksiksiz yolu, durumu ve bir sonraki işlem oturumunun zamanı görüntülenir.
Bir görev şu durumlardan birine sahip olabilir:
| Durum | Açıklama |
| Klasördeki görüntüler işleniyor. | |
| Yalnızca başlangıç saatinde bir kez hızlı erişim klasöründe görüntü aramayı seçtiniz. Başlangıç zamanı Sonraki Başlangıçta sütununda belirtilir. | |
| Sürekli olarak Hot Folder'da görüntüler olup olmadığının kontrol edilmesi seçildi. Başlangıç zamanı Sonraki Başlangıçta sütununda belirtilir. | |
| İşlem kullanıcı tarafından duraklatıldı. | |
| İşlem tamamlandı. | |
| Bu klasördeki görüntüler işlenirken bir hata meydana geldi. Hatanın tam metni görev günlüğünde bulunabilir. Hatanın sebebini bulmak için başarısızlığın yaşandığı klasörü seçin ve araç çubuğundan Günlüğü Görüntüle düğmesine tıklayın. |
Herhangi bir görevi, gelecekte kullanmak üzere kaydedebilirsiniz:
> Dışarı Aktar...
- Açılan iletişim kutusuna görevinizin adını girin ve kaydedilmesi için bir klasör belirleyin.
- Kaydet 'e tıklayın.
Daha önce kaydedilmiş bir görevi yüklemek için:
- 'e tıklayın.
> İçeri Aktar...
- Açılan iletişim kutusundan bir görev seçin ve Aç.
Yeni bir görev oluşturmak için:
- ABBYY Hot Folder araç çubuğundan Yeni düğmesine tıklayın.
- Görev adı alanına görev için bir ad yazın.
- Görev için bir zamanlama belirleyin:
- Bir kez çalıştır (görev, belirlediğiniz zamanda bir kez çalıştırılacaktır)
- Yineleyen (görev, her dakikada bir, günde bir, haftada bir ya da ayda bir belirlenen zamanda çalıştırılacaktır).
- İşlenecek görüntüleri içeren klasörü ya da OCR projesini belirtin.
- Klasördeki dosyayı aç yerel ve ağ klasörlerindeki görüntüleri işlemenizi sağlar.
- FTP'deki dosya aç bir FTP sunucusundaki klasörlerdeki görüntüleri işlemenizi sağlar.
FTP klasörüne erişim için bir kullanıcı adı ve parola gerekiyorsa bunları sırasıyla Kullanıcı adı ve Parola alanlarına yazın. Kullanıcı adı ve parola gerekli değilse Anonim kullanıcı seçimini yapın. - Outlook'taki dosyayı aç e-posta gelen kutunuzdaki görüntüleri işlemenizi sağlar.
- OCR projesi bir FineReader belgesinde kayıtlı görüntüleri açar.
 Belge renkleri hakkında daha fazla bilgi için bkz. OCR'den önce dikkate alınması gereken belge özellikleri.
Belge renkleri hakkında daha fazla bilgi için bkz. OCR'den önce dikkate alınması gereken belge özellikleri.
Orijinal dosyalar altında, orijinal dosyaların tutulacağını, silineceğini veya taşınacağını belirtin. - Görüntüleri analiz et ve tanı adımında belge incelemesini ve OCR seçeneklerini yapılandırın.
- Belge dili açılır listesinden tanınacak metinlerin dilini seçin.
 Birden fazla OCR dili seçebilirsiniz.
Birden fazla OCR dili seçebilirsiniz. - Belge işleme ayarları altında, bir belge tanınacak mı yoksa incelenecek mi ya da sayfa görüntülerinde önişleme yapılacak mı belirtin. Gerekirse, sırasıyla Tanıma Seçenekleri... veya Önişleme Seçenekleri... üzerine tıklayarak ek OCR ve görüntü önişleme seçenekleri belirleyebilirsiniz.
- Programın alanları otomatik olarak tespit etmesi mi gerektiğini yoksa bu amaçla bir alan şablonu mu kullanması gerektiğini belirtin.
- Kaydet ve paylaş açılır menüsünden belgelerin nasıl kaydedileceğini seçin.
- Farklı kaydet açılır menü listesinden bir hedef biçimi seçin.
İpucu. Seçenekler... İlave kayıt ayarları belirtmek istiyorsanız 'e tıklayın. PDF'ye kaydederken, görüntülerdeki metinler tanınacak mı yoksa görüntüler sadece görüntü içeren PDF belgelerine mi dönüştürülecek belirtin.
PDF'ye kaydederken, görüntülerdeki metinler tanınacak mı yoksa görüntüler sadece görüntü içeren PDF belgelerine mi dönüştürülecek belirtin. - Klasör alanında, belgelerin işlendikten sonra kaydedileceği bir klasör belirtin.
- Çıktı açılır menü listesinden bir kayıt yöntemi seçin:
- Her dosya için ayrı bir belge oluştur (klasör hiyerarşisi korunur) her dosya için ayrı bir belge oluştur.
- Her klasör için ayrı bir belge oluştur (klasör hiyerarşisi korunur) bir klasörde yer alan tüm dosyalar için bir belge oluşturur.
- Tüm dosyalar için bir belge oluştur tüm dosyalar için bir belge oluşturur.
- Dosya adı alanına, işlendikten sonra belgelere verilecek bir ad girin.
İpucu. İşleme sonuçlarını birkaç farklı biçimde kaydetmek istiyorsanız, bir klasör için birkaç kaydetme adımı belirtebilirsiniz. - Tamam.
Yapılandırılan görev, ABBYY Hot Folder ana penceresinde görüntülenecektir.
 Görev dosyaları şuraya kaydedilir: %Userprofile%\AppData\Local\ABBYY\FineReader\14.00\HotFolder.
Görev dosyaları şuraya kaydedilir: %Userprofile%\AppData\Local\ABBYY\FineReader\14.00\HotFolder.
 Görevlerin başlaması için bilgisayarınızın açık olması ve oturum açılmış olmanız gerekir.
Görevlerin başlaması için bilgisayarınızın açık olması ve oturum açılmış olmanız gerekir.
Bir görev tamamlandığında bildirim mesajı almak istiyorsanız öğesine tıklayın. .
Windows görev çubuğunun üzerinde açılır bir pencere içinde bildirim mesajı görüntülenir.
Görev özelliklerini değiştirme
Mevcut bir görevin özelliklerini değiştirebilirsiniz.
- Özelliklerini değiştirmek istediğiniz görevi durdurun.
- Değiştir ABBYY Hot Folder penceresinin üstündeki araç çubuğundan düğmesine tıklayın.
- Gerekli değişiklikleri yapın ve 'a tıklayın Tamam.
İşleme günlüğü
Hot Folder içindeki görüntüler, belirlemiş olduğunuz ayarlara göre işlenir. ABBYY Hot Folder, tüm işlemlerin ayrıntılı bir günlüğünü tutar.
Günlükte şu bilgiler yer alır:
- Görevin adı ve ayarları
- Hatalar ve uyarılar (varsa)
- İstatistikler (işlenen sayfaların sayısı, hata ve uyarıların sayısı, belirsiz olarak tanınan karakterlerin sayısı)
Günlük tutulmasını etkinleştirmek için araç çubuğundan düğmesine tıklayın.
Günlük dosyası, tanınan metni içeren dosyaların bulunduğu aynı klasöre TXT biçiminde kaydedilecektir.
Bir günlüğü görüntülemek için:
- ABBYY Hot Folder ana penceresinde incelemek istediğiniz görevi seçin.
- ABBYY Hot Folder penceresinin üst kısmında yer alan araç çubuğundaki Günlük düğmesine tıklayın.
11/2/2018 4:20:00 PM