- English (English)
- Bulgarian (Български)
- Chinese Simplified (简体中文)
- Chinese Traditional (繁體中文)
- Czech (Čeština)
- Danish (Dansk)
- Dutch (Nederlands)
- Estonian (Eesti)
- French (Français)
- German (Deutsch)
- Greek (Ελληνικά)
- Hungarian (Magyar)
- Italian (Italiano)
- Japanese (日本語)
- Korean (한국어)
- Polish (Polski)
- Portuguese (Brazilian) (Português (Brasil))
- Slovak (Slovenský)
- Spanish (Español)
- Swedish (Svenska)
- Turkish (Türkçe)
- Ukrainian (Українська)
- Vietnamese (Tiếng Việt)
ABBYY Hot Folder
(לא זמין בגרסאות מסוימות של #ERROR_VARIABLE_NOT_FOUND#. ראה גם: http://www.ABBYY.com/FineReader)
ABBYY FineReader כולל את ABBYY Hot Folder, סוכן תזמון שמאפשר לך לבחור תיקייה עם תמונות לעיבוד אוטומטי ב-ABBYY FineReader. ניתן ליצור תזמון כך ש-ABBYY FineReader יעבד מסמכים כשהמחשב שלך אינו בשימוש, למשל בלילה.
כדי לעבד תמונות בתיקייה באופן אוטומטי, צור משימת עיבוד עבור תיקייה זו, וציין את אפשרויות פתיחת התמונה, זיהוי התווים האופטי (OCR) והשמירה. עליך לציין גם את התכיפות שבה ABBYY FineReader אמור לבדוק אם יש תמונות חדשות בתיקייה (במרווחי זמן קבועים או פעם אחת בלבד) ולהגדיר את זמן ההתחלה של המשימה.
 כדי שהמשימות יתחילו, יש להפעיל את המחשב ולהתחבר לחשבון.
כדי שהמשימות יתחילו, יש להפעיל את המחשב ולהתחבר לחשבון.
התקנת ABBYY Hot Folder
כבברירת מחדל, ABBYY Hot Folder מותקן במחשב ביחד עם ABBYY FineReader 14. אם, במהלך התקנה מותאמת אישית של ABBYY FineReader 14, בחרת שלא להתקין את רכיב ABBYY Hot Folder, באפשרותך להתקין אותו מאוחר יותר על-ידי ביצוע ההוראות שלהלן.
כדי להתקין את ABBYY Hot Folder:
- לחץ על הלחצן התחלה ב-לוח הבקרה, ולאחר מכן לחץ על לוח הבקרה.
- לחץ על תוכניות ותכונות.
 אם אתה משתמש ב-Windows 10, לחץ על התחלה
אם אתה משתמש ב-Windows 10, לחץ על התחלה > Settings > מערכת > יישומים ותכונות.
> Settings > מערכת > יישומים ותכונות. - בחר את ABBYY FineReader 14 מרשימת התוכניות המותקנות, ולחץ על Change.
- בתיבת הדו-שיח התקנה מותאמת, בחר את הפריט ABBYY Hot Folder .
- פעל בהתאם להוראות באשף ההתקנה.
הפעלת ABBYY Hot Folder
כדי להפעיל את ABBYY Hot Folder:
- לחץ על התחלה> ABBYY FineReader 14, ולאחר מכן לחץ על ABBYY Hot Folder (התחלה
 > כל התוכניות > ABBYY FineReader 14> ABBYY Hot Folder, אם אתה משתמש ב-Windows 10). לחלופין,
> כל התוכניות > ABBYY FineReader 14> ABBYY Hot Folder, אם אתה משתמש ב-Windows 10). לחלופין, - לחץ ב-ABBYY FineReader 14, ולאחר מכן לחץ על Hot Folder. לחלופין,
- לחץ על הסמל
 בשורת המשימות של Windows (סמל זה יופיע לאחר שתגדיר משימה אחת לפחות).
בשורת המשימות של Windows (סמל זה יופיע לאחר שתגדיר משימה אחת לפחות).
כאשר תפעיל את ABBYY Hot Folder, החלון הראשי שלו ייפתח.
השתמש בלחצני סרגל הכלים בחלק העליון של החלון כדי להגדיר, להעתיק ולמחוק משימות, כדי להתחיל בעיבוד וכדי להציג דוחות.
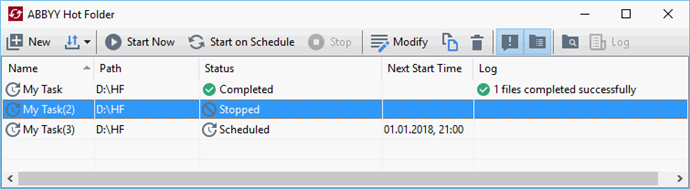
המשימות המוגדרות מוצגות בחלון הראשי של ABBYY Hot Folder. לכל משימה מוצגים הנתיב המלא לתיקייה שלה, מצבה וזמן ההפעלה הבאה של העיבוד.
המשימה יכולה לקבל אחד מהמצבים הבאים:
| מצב | תיאור |
| מתבצע כעת עיבוד של התמונות בתיקייה. | |
| בחרת לחפש ב-Hot Folder תמונות פעם אחת בלבד, בזמן ההתחלה. זמן ההתחלה מצוין בעמודה Next Start Time. | |
| בחרת לחפש ב-Hot Folder תמונות שוב ושוב. זמן ההתחלה מצוין בעמודה Next Start Time. | |
| העיבוד הושהה על-ידי המשתמש. | |
| העיבוד הושלם. | |
| אירעה שגיאה בעת עיבוד תמונות בתיקייה זו. ניתן למצוא את טקסט השגיאה המלא ביומן המשימה. כדי לברר את הגורם לשגיאה, בחר את התיקייה שבה אירעה שגיאה, ולחץ על הלחצן הצגת יומן בסרגל הכלים. |
ניתן לשמור משימות לשימוש עתידי:
- לחץ על
> Export....
- בתיבת הדו-שיח שתיפתח, ציין את שם המשימה ואת התיקייה שבה יש לאחסן אותה.
- לחץ על שמירה.
כדי לטעון משימה שנשמרה בעבר:
- לחץ על
> Import....
- בתיבת הדו-שיח שתיפתח, בחר משימה, ולחץ על האפשרות Open.
כדי ליצור משימה חדשה:
- בסרגל הכלים של ABBYY Hot Folder, לחץ על הלחצן חדש.
- בשדה Task name, הקלד שם עבור המשימה.
- ציין תזמון עבור המשימה:
- Run once (המשימה תפעל פעם אחת במועד שתציין)
- Recurring (המשימה תפעל כל דקה, פעם ביום, פעם בשבוע או פעם בחודש במועד שתציין).
- ציין את התיקייה או את הפרויקט של זיהוי תווים אופטי (OCR) אשר מכילים את התמונות לעיבוד.
- File from folder מאפשר לך לעבד תמונות בתיקיות מקומיות ובתיקיות רשת.
- File from FTP מאפשר לך לעבד תמונות בתיקיות בשרת FTP.
אם יש צורך בשם משתמש ובססמה כדי לגשת אל תיקיית FTP, הזן אותם בשדות User name ו-Password בהתאמה. אם אין צורך בשם משתמש ובססמה, בחר באפשרות Anonymous user. - File from Outlook מאפשר לך לעבד תמונות בתיבת הדואר שלך.
- OCR project פותח תמונות המאוחסנות בפרויקט של זיהוי תווים אופטי (OCR).
 למידע נוסף על צבעי מסמך, עיין בדף תכונות מסמך שיש להביא בחשבון לפני זיהוי תווים אופטי (OCR).
למידע נוסף על צבעי מסמך, עיין בדף תכונות מסמך שיש להביא בחשבון לפני זיהוי תווים אופטי (OCR).
תחת האפשרות Original files, ציין האם יש לשמור, למחוק או להעביר קבצים מקוריים. - בשלב Analyze and recognize images, הגדר את אפשרויות ניתוח המסמך וזיהוי התווים האופטי (OCR).
- מהרשימה הנפתחת Document language, בחר את שפת הטקסטים לזיהוי.
 ניתן לבחור יותר משפה אחת לזיהוי תווים אופטי (OCR).
ניתן לבחור יותר משפה אחת לזיהוי תווים אופטי (OCR). - תחת האפשרות Document processing settings, ציין האם יש לזהות או לנתח מסמך או האם יש לבצע עיבוד מקדים לתמונות העמוד שלו. בהתאם לצורך, ציין אפשרויות נוספות לזיהוי תווים אופטי (OCR) ולעיבוד תמונה מקדים בלחיצה על Recognition Options... או על Preprocessing Options... בהתאמה.
- ציין אם על התוכנית לזהות אזורים באופן אוטומטי או להשתמש בתבנית אזור לצורך זה.
- מהרשימה הנפתחת Save results, בחר כיצד יש לשמור מסמכים.
- מהרשימה הנפתחת Save as, בחר תבנית יעד.
עצה. לחץ על Options... אם ברצונך לציין אפשרויות שמירה נוספות. בעת שמירה ב-PDF, ציין האם יש לזהות את הטקסט בתמונות או האם יש להמיר את התמונות למסמכי PDF שהם תמונה בלבד.
בעת שמירה ב-PDF, ציין האם יש לזהות את הטקסט בתמונות או האם יש להמיר את התמונות למסמכי PDF שהם תמונה בלבד. - בשדה Folder, ציין תיקייה שבה יש לשמור מסמכים לאחר העיבוד.
- מהרשימה הנפתחת Output, בחר שיטת שמירה:
- Create a separate document for each file (retains folder hierarchy) יוצר מסמך נפרד לכל קובץ.
- Create a separate document for each folder (retains folder hierarchy) יוצר מסמך אחד לכל הקבצים המאוחסנים בתיקייה מסוימת.
- Create one document for all files יוצר מסמך אחד לכל הקבצים.
- בשדה File name, הזן שם שיוקצה למסמכים לאחר העיבוד.
עצה. ניתן לציין כמה שלבי שמירה עבור תיקייה מסוימת, כדי לשמור את תוצאות העיבוד בתבניות מרובות. - לחץ על Create Task.
המשימה שהוגדרה בתצורה תוצג בחלון הראשי של ABBYY Hot Folder.
 קובצי משימה מאוחסנים ב-%Userprofile%\AppData\Local\ABBYY\FineReader\14.00\HotFolder.
קובצי משימה מאוחסנים ב-%Userprofile%\AppData\Local\ABBYY\FineReader\14.00\HotFolder.
 כדי שהמשימות יתחילו, יש להפעיל את המחשב ולהתחבר לחשבון.
כדי שהמשימות יתחילו, יש להפעיל את המחשב ולהתחבר לחשבון.
כדי לראות הודעה בכל פעם שמשימה הושלמה, לחץ על .
הודעה תוצג בחלון מוקפץ מעל לשורת המשימות של Windows.
שינוי מאפייני משימה
ניתן לשנות מאפיינים של משימה קיימת.
- הפסק את המשימה שאת המאפיינים שלה ברצונך לשנות.
- לחץ על האפשרות Modify בסרגל הכלים הנמצא בחלק העליון של החלון של ABBYY Hot Folder.
- בצע את השינויים הנדרשים, ולחץ על Create Task.
יומן עיבוד
תמונות ב-Hot Folder עוברות עיבוד בהתאם להגדרות שקבעת. ABBYY Hot Folder שומר יומן מפורט של כל הפעולות.
קובץ היומן מכיל את המידע הבא:
- שם המשימה וההגדרות שלה
- שגיאות ואזהרות (אם קיימות)
- סטטיסטיקה (מספר העמודים שעובדו, מספר שגיאות ואזהרות, מספר תווים לא ודאיים)
כדי לאפשר רישום ביומן, לחץ על בסרגל הכלים.
היומן יישמר כקובץ TXT באותה התיקייה שמכילה את הקבצים עם הטקסט המזוהה.
כדי להציג יומן:
- בחלון הראשי של ABBYY Hot Folder, בחר את המשימה שברצונך לבדוק.
- לחץ על הלחצן Log בסרגל הכלים הנמצא בחלק העליון של החלון של ABBYY Hot Folder.
02.11.2018 16:19:24