- English (English)
- Bulgarian (Български)
- Chinese Simplified (简体中文)
- Chinese Traditional (繁體中文)
- Czech (Čeština)
- Danish (Dansk)
- Dutch (Nederlands)
- Estonian (Eesti)
- French (Français)
- German (Deutsch)
- Greek (Ελληνικά)
- Hungarian (Magyar)
- Italian (Italiano)
- Japanese (日本語)
- Korean (한국어)
- Polish (Polski)
- Portuguese (Brazilian) (Português (Brasil))
- Slovak (Slovenský)
- Spanish (Español)
- Swedish (Svenska)
- Turkish (Türkçe)
- Ukrainian (Українська)
- Vietnamese (Tiếng Việt)
ממשק עורך זיהוי תווים אופטי (OCR)
החלון של עורך זיהוי התווים האופטי (OCR) מציג את הפרויקט הנוכחי של זיהוי התווים האופטי (OCR). למידע נוסף על עבודה עם פרויקטים של זיהוי תווים אופטי (OCR), עיין בדף פרויקטים של זיהוי תווים אופטי (OCR).
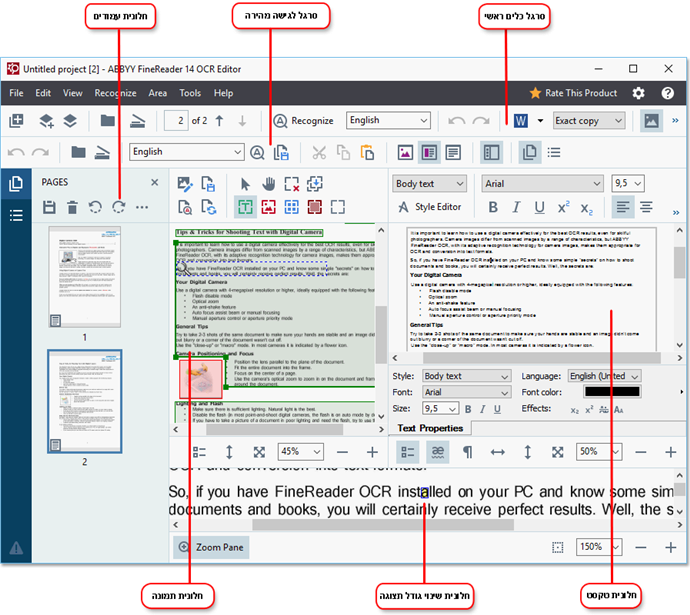
- החלונית עמודים מציגה את העמודים הנכללים בפרויקט של זיהוי תווים אופטי (OCR). קיימים שני מצבי תצוגות עמוד: מצב תמונות ממוזערות (מוצג למעלה) ומצב פרטים, המציג רשימה של עמודי מסמך ואת המאפיינים שלהם. כדי להחליף בין התצוגות, לחץ עם הלחצן הימני במיקום כלשהו בחלונית עמודים, ובחר באפשרות חלונית ניווט > תמונות ממוזערות או חלונית ניווט > פרטים. לחלופין, השתמש בתפריט View בחלק העליון של חלון עורך זיהוי התווים האופטי (OCR).
- החלונית תמונה מציגה את התמונה של העמוד הנוכחי. כאן ניתן לערוך אזורי זיהוי ולשנות מאפייני אזור.
- החלונית טקסט מציגה את הטקסט המזוהה. כאן ניתן לבדוק את האיות ולערוך את הטקסט המזוהה.
- החלונית שינוי גודל תצוגה מציגה תמונה מוגדלת של השורה הנוכחית של הטקסט או של כל אזור תמונה אחר שעליו אתה עובד כעת. בחלונית תמונה ניתן לראות את העמוד במלואו, בעוד שבחלונית שינוי גודל תצוגה ניתן לבחון קטעי תמונה מסוימים בפירוט רב יותר, למשל, להשוות תמונה של תו עם המקביל המזוהה שלו בחלונית טקסט. כדי להגדיל או להקטין את התמונה, השתמש בפקדים
 הנמצאים בתחתית החלונית.
הנמצאים בתחתית החלונית.
קיימים כמה סרגלי כלים בעורך זיהוי התווים האופטי (OCR). לחצני סרגל הכלים מאפשרים גישה קלה לפקודות התוכנית. ניתן להפעיל את אותן הפקודות גם בלחיצה על קיצורי המקשים המתאימים להן.
Main Toolbar מכיל קבוצה של לחצנים עבור הפעולות שנמצאות בשימוש הרב ביותר. באמצעות לחצנים אלה ניתן לפתוח מסמך, לסרוק עמוד, לפתוח תמונה, לזהות עמודים ולשמור את התוצאות. לא ניתן לבצע התאמה אישית של סרגל הכלים הראשי.

Quick Access Bar מאפשר התאמה אישית מלאה, וכולל את הלחצנים שבהם אתה משתמש הכי הרבה. סרגל כלים זה מוסתר כברירת מחדל. כדי להפוך אותו לגלוי, לחץ על View > סרגלי כלים, ובחר באפשרות Quick Access Bar. לחלופין, לחץ עם הלחצן הימני במיקום כלשהו בסרגל הכלים הראשי, ובחר באפשרות Quick Access Bar.

כדי להתאים אישית את Quick Access Bar:
- לחץ על View > Customize... כדי לפתוח את תיבת הדו-שיח Customize Toolbars and Shortcuts.
- בכרטיסייה Toolbars, בחר קטגוריה מהרשימה הנפתחת Categories.
 קבוצת הפקודות הזמינות ברשימה Commands תשתנה בהתאם. הפקודות מקובצות באופן זהה לאופן שבו הן מקובצות בתפריט הראשי.
קבוצת הפקודות הזמינות ברשימה Commands תשתנה בהתאם. הפקודות מקובצות באופן זהה לאופן שבו הן מקובצות בתפריט הראשי. - מהרשימה Commands, בחר פקודה ולחץ על >> כדי להוסיף אותה אל Quick Access Bar, או על << כדי להסיר אותה.
- לחץ על אישור כדי לשמור את השינויים.
- אם ברצונך לאפס את Quick Access Bar למצב ברירת המחדל שלו, לחץ על הלחצן Reset All.
סרגלי הכלים בחלוניות עמודים, תמונה וטקסט מכילים לחצנים של פקודות שניתן להחיל על אובייקטים, אשר ניתן להציג בחלונית המתאימה:
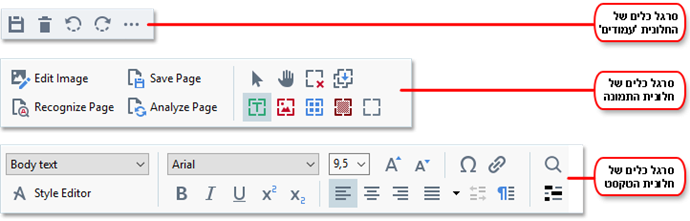
החלונית אזהרות מציגה אזהרות והודעות שגיאה.

כדי להציג את החלונית אזהרות, לחץ על View >
Show Warnings
או לחץ על הלחצן  בפינה הימנית התחתונה בחלון של עורך זיהוי התווים האופטי (OCR).
בפינה הימנית התחתונה בחלון של עורך זיהוי התווים האופטי (OCR).
אזהרות ושגיאות מוצגות עבור הדף הנוכחי הנבחר בחלונית עמודים. כדי לגלול בין אזהרות ושגיאות וכדי למחוק הודעות לא רצויות, השתמש בלחצנים  .
.
התאמה אישית של סביבת העבודה של עורך זיהוי התווים האופטי (OCR)
- ניתן להסתיר באופן זמני חלוניות שאין לך צורך בהן. כדי להציג/להסתיר חלוניות, השתמש בתפריט View או בקיצורי המקשים הבאים:
- F5 - מציג או מסתיר את החלונית עמודים.
- F6 - מציג או מסתיר את החלונית תמונה.
- F7 - מציג או מסתיר את החלוניות תמונה וטקסט.
- F8 - מציג או מסתיר את החלונית טקסט.
- Ctrl+F5 - מציג או מסתיר את החלונית שינוי גודל תצוגה.
- כדי לשנות את גודל החלונית, רחף עם סמן העכבר מעל לאחד הגבולות שלה עד שיופיע החץ הכפול, וגרור את הגבול בכיוון הרצוי.
- כדי לשנות את מיקום החלונית עמודים או שינוי גודל תצוגה, השתמש בתפריט View או בתפריט הקיצור של החלונית.
- כדי להציג או להסתיר את החלונית אזהרות, לחץ על View, ובחר או נקה את הפריט Show Warnings.
- כדי להציג או להסתיר את הסרגל מאפיינים בחלק התחתון של החלונית תמונה או טקסט, בחר או נקה את הפריט Properties בתפריט תלוי ההקשר של החלונית, או לחץ על הלחצן
 .
. - ניתן להתאים מאפיינים מסוימים של החלונית בכרטיסייה Areas and Text של תיבת הדו-שיח Options.
כל עמודי הפרויקט של זיהוי תווים אופטי (OCR) מוצגים בחלונית עמודים. לרשותך שתי תצוגות עמוד.
כדי לשנות את אופן הצגת העמודים בחלונית עמודים:
- השתמש בלחצנים
 ו-
ו- בחלונית עמודים.
בחלונית עמודים. - לחץ על View > חלונית ניווט.
- לחץ עם הלחצן הימני במיקום כלשהו בחלונית עמודים, לחץ על חלונית ניווט בתפריט תלוי ההקשר, ולאחר מכן לחץ על הפריט הרצוי.
כדי לפתוח עמוד, לחץ לחיצה כפולה על התמונה הממוזערת שלו בחלונית עמודים (בתצוגה Thumbnails), או לחץ לחיצה כפולה על המספר שלו (בתצוגה Details). התמונה של העמוד הנבחר תוצג בחלונית תמונה. אם כבר בוצע זיהוי תווים אופטי (OCR) בעמוד זה, הטקסט המזוהה יופיע בחלונית טקסט.
02.11.2018 16:19:24