- English (English)
- Bulgarian (Български)
- Chinese Simplified (简体中文)
- Chinese Traditional (繁體中文)
- Czech (Čeština)
- Danish (Dansk)
- Dutch (Nederlands)
- Estonian (Eesti)
- German (Deutsch)
- Greek (Ελληνικά)
- Hebrew (עִברִית)
- Hungarian (Magyar)
- Italian (Italiano)
- Japanese (日本語)
- Korean (한국어)
- Polish (Polski)
- Portuguese (Brazilian) (Português (Brasil))
- Slovak (Slovenský)
- Spanish (Español)
- Swedish (Svenska)
- Turkish (Türkçe)
- Ukrainian (Українська)
- Vietnamese (Tiếng Việt)
Interface Éditeur d'OCR
La fenêtre de l'Éditeur d'OCR affiche votre projet d'OCR en cours. Pour plus d'informations concernant le travail avec les projets d'OCR, consultez Projets d'OCR.
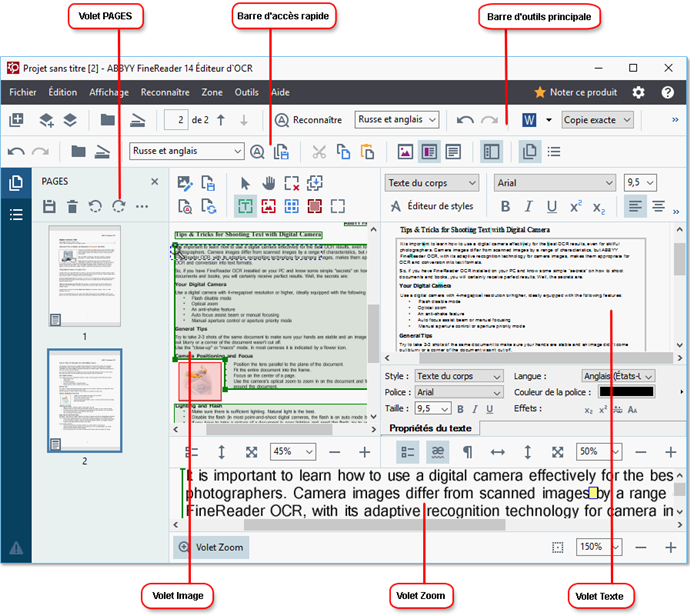
- Le volet Pages affiche les pages contenues dans le projet d'OCR. Les modes d'affichage sur deux pages sont disponibles : vignettes (ci-dessus) et détails. Elles affichent une liste des pages de document avec leurs propriétés. Pour naviguer entre les modes d'affichage, cliquez avec le bouton droit sur le volet Pages et sélectionnez Volet de navigation > Vignettes ou Volet de navigation > Détails. Autrement, utilisez le Affichage menu situé dans la partie supérieure de la fenêtre de l'Éditeur d'OCR.
- Le volet Image affiche l'image de la page actuelle. Ici, vous pouvez éditer les zones de reconnaissance et modifier les propriétés de zone.
- Le volet Texte affiche le texte reconnu. Ici, vous pouvez vérifier l'orthographe et éditer le texte reconnu.
- Le volet Zoom affiche une image élargie de la ligne de texte actuelle ou de toute autre zone de texte sur laquelle vous êtes en train de travailler. Dans le volet Image, visionnez la page entière contrairement au volet Zoom dans lequel vous pouvez examiner certains fragments de la page avec plus de détails, par exemple, comparer l'image d'un caractère avec son équivalent reconnu dans la fenêtre Texte. Pour agrandir ou réduire l'image, utilisez les
 commandes situées en bas du volet.
commandes situées en bas du volet.
Barres d'outils
L'Éditeur d'OCR comprend plusieurs barres d'outils. Les boutons des barres d'outils permettent d'accéder facilement aux commandes du programme. Les mêmes commandes peuvent également être invoquées en appuyant sur leurs raccourcis clavier correspondants.
Le Barre d'outils principale comprend un ensemble de boutons pour les opérations les plus communes. En utilisant ces boutons, vous pouvez ouvrir un document, numériser une page, ouvrir une image, reconnaître des pages et enregistrer les résultats. La barre d'outils principale ne peut pas être personnalisée.

Le Barre d'accès rapide est totalement personnalisable et contient les boutons que vous utilisez le plus souvent. Par défaut, cette barre d'outils est masquée. Pour la rendre visible, cliquez sur Affichage > Barres d'outils et sélectionnez Barre d'accès rapide. Autrement, cliquez avec le bouton droit n'importe où sur la barre d'outils principale et sélectionnez Barre d'accès rapide.

Pour personnaliser le Barre d'accès rapide :
- Cliquez sur Affichage > Personnaliser... pour ouvrir Personnalisez la barre d'outils et les raccourcis clavier la boîte de dialogue.
- Dans Barres d'outils l'onglet, sélectionnez une catégorie à partir de Catégories la liste déroulante.
 L'ensemble de commandes disponibles dans Commandes la liste sera modifié en conséquence. Les commandes sont groupées de même que dans le menu principal.
L'ensemble de commandes disponibles dans Commandes la liste sera modifié en conséquence. Les commandes sont groupées de même que dans le menu principal. - À partir de Commandes la liste, sélectionnez une commande et cliquez sur >> pour l'ajouter sur Barre d'accès rapide ou cliquez sur << pour le supprimer.
- Cliquez sur OK pour enregistrer les modifications.
- Si vous souhaitez réinitialiser la Barre d'accès rapide à son état par défaut, cliquez sur Réinitialiser tout le bouton.
Les barres d'outils dans le volet Pages, Image, et Texte contiennent des boutons destinés aux commandes applicables aux objets pouvant être affichés dans le volet respectif :
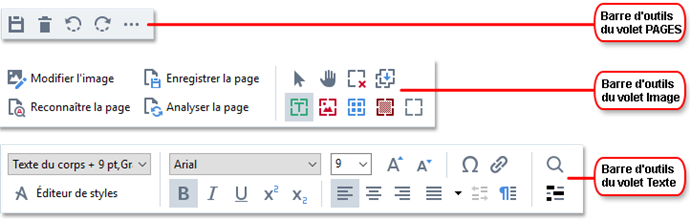
Le volet Avertissements affiche les messages d'avertissements et d'erreurs.

Pour afficher le volet Avertissements, cliquez sur Affichage >
Afficher les avertissements
ou cliquez sur  le bouton situé dans le coin inférieur gauche de la fenêtre de l'Éditeur d'OCR.
le bouton situé dans le coin inférieur gauche de la fenêtre de l'Éditeur d'OCR.
Les avertissements et erreurs s'affichent pour la page actuellement sélectionnée dans le volet Pages Texte. Pour parcourir les avertissements et erreurs et supprimer les messages non désirés, utilisez  les boutons.
les boutons.
Personnalisation de l'espace de travail de l'Éditeur d'OCR
- Vous pouvez masquer temporairement les volets dont vous n'avez pas besoin. Pour afficher/masquer les volets, utilisez Affichage le menu ou exécutez les raccourcis clavier suivants :
- F5 — affiche ou masque le volet Pages.
- F6 — affiche ou masque le volet Image.
- F7 — affiche ou masque les volets Image et Texte.
- F8 — affiche ou masque le volet Texte.
- Ctrl+F5 — affiche ou masque le volet Zoom.
- Pour modifier la dimension d'un volet, passer le curseur au-dessus de l'un de ses coins jusqu'à trouver une double-flèche puis tirez le bord dans la direction désirée.
- Pour modifier la position des volets Pages ou Zoom, utilisez le Affichage menu ou le menu de raccourcis du volet.
- Pour afficher ou masquer le volet Avertissements, cliquez sur Affichage et sélectionnez ou effacez Afficher les avertissements l'élément.
- Pour afficher ou masquer la barre Propriétés au bas du volet Image ou Texte, sélectionnez ou effacez Propriétés l'élément dans le menu de raccourcis du volet ou cliquez sur
 le bouton.
le bouton. - Certaines des propriétés de volet peuvent être personnalisées sur l'onglet Zones et Texte Options de la boîte de dialogue.
Toutes les pages de votre projet d'OCR actuel sont affichées dans le volet Pages. Deux modes d'affichage de page sont disponibles.
Pour modifier le mode d'affichage des pages dans le volet Pages :
- Utilisez les boutons
 et
et  dans le volet Pages.
dans le volet Pages. - Cliquez sur Affichage > Volet de navigation.
- Cliquez avec le bouton droit n'importe où dans le volet Pages, cliquez sur Volet de navigation dans le menu de raccourcis puis sélectionnez l'élément désiré.
Pour ouvrir une page, double-cliquez sur sa vignette dans le volet Pages (en Vignettes affichage) ou double-cliquez sur son numéro (en Détails affichage). L'image de la page sélectionnée s'affichera dans le volet Image. Si l'OCR a déjà opéré sur cette page, le texte reconnu apparaîtra dans le volet Texte.
11/2/2018 4:19:22 PM