- English (English)
- Bulgarian (Български)
- Chinese Simplified (简体中文)
- Czech (Čeština)
- Danish (Dansk)
- Dutch (Nederlands)
- Estonian (Eesti)
- French (Français)
- German (Deutsch)
- Greek (Ελληνικά)
- Hebrew (עִברִית)
- Hungarian (Magyar)
- Italian (Italiano)
- Japanese (日本語)
- Korean (한국어)
- Polish (Polski)
- Portuguese (Brazilian) (Português (Brasil))
- Slovak (Slovenský)
- Spanish (Español)
- Swedish (Svenska)
- Turkish (Türkçe)
- Ukrainian (Українська)
- Vietnamese (Tiếng Việt)
OCR 編輯器介面
OCR 編輯器視窗顯示您目前的 OCR 專案。 有關處理 OCR 專案的更多資訊,請參閱 OCR 專案。
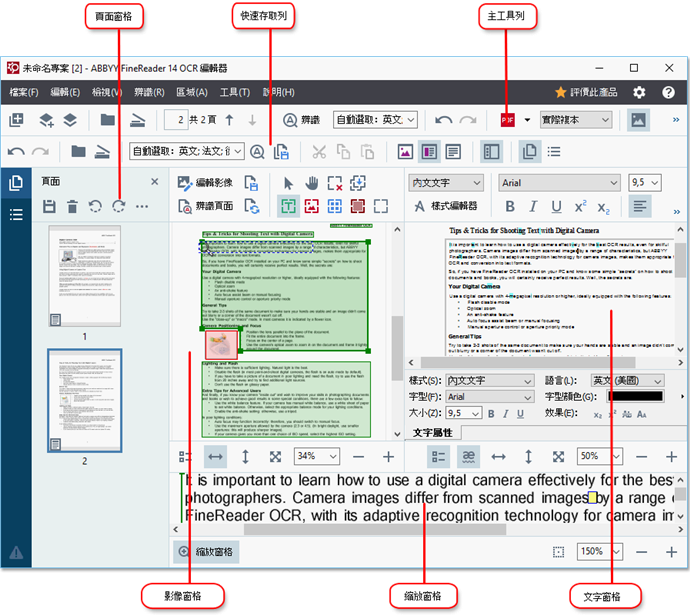
- 此 頁面 OCR 專案中包含的頁面。 可行的兩頁面檢視模式:縮圖(以上顯示的)和詳細資料,顯示文件頁面清單與其屬性。 若要在兩個檢視模式之間轉換,在「頁面」窗格任意位置按一下 頁面 並選擇 導覽窗格 > 縮圖 或 導覽窗格 > 詳細資料。 也可以使用 檢視 OCR 編輯器頂部的功能表。
- 此 工具列上的 顯示目前頁面的影像。 可在此處編輯 辨識區域 與變更 區域屬性。
- 此 文字 顯示已辨識的文字。 您可在其中檢查拼字和編輯已辨識文字。
- 此 窗格 顯示放大的目前文字行或您目前工作的其他影像區域的影像。 在 工具列上的 窗格中,您能看到整個頁面,而在 窗格 窗格,您能更仔細地檢查某個影像片段,例如,比較字元影像與「文字」視窗中對應 文字 字元。 若要放大或縮小影像,使用
 窗格底部的控制鍵。
窗格底部的控制鍵。
工具列
OCR 編輯器中有許多工具列。 工具列按鈕讓您輕鬆存取程式命令。 類似的命令還可透過按對應的鍵盤快速鍵 喚醒。
此 主工具列 一組功能按鈕。 使用這些按鈕,您可以開啓文件、掃面頁面、開啓影像、辨識頁面和儲存結果。 無法自訂主工具列。

此 快速存取列 完全自訂,並包含最常使用的按鈕。 預設情況下,隱藏工具列。 若要查看工具列,按一下 檢視 > 工具列 並選擇 快速存取列。 或者在主工具列上的任意位置按一下滑鼠右鍵,並選擇 快速存取列。

若要自訂 快速存取列:
- 按一下 檢視 > 自訂... 開啟 自訂工具列和捷徑 按鈕。
- 在 工具列 標籤上,下拉式清單中選擇一個 類別 下拉式清單中。
 清單中一組可用的命令 命令 會相應的變更。 命令組合的方式類似於主功能表。
清單中一組可用的命令 命令 會相應的變更。 命令組合的方式類似於主功能表。 - 從 命令 清單中,選擇一個命令並按一下 >> 新增至 快速存取列 或按一下 << 移除
- 按一下 確定 以儲存變更。
- 如果您想要重設 快速存取列 恢復預設狀態,按一下 全部重設 按鈕。
頁面中的 頁面, 工具列上的, 和 文字 窗格包含應用於顯示在各自窗格中的物件的命令:
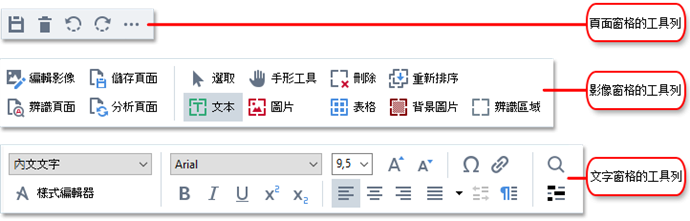
此 警告 窗格顯示警告和錯誤訊息。

若要顯示 警告 窗格,請按一下 檢視 >
顯示警告
或按一下  OCR 編輯器視窗中左下角落的按鈕。
OCR 編輯器視窗中左下角落的按鈕。
將顯示目前在「頁面」視窗中選取頁面的 頁面 頁面。 若要在警告和錯誤和刪除不想要的訊息之間捲動,使用該  按鈕。
按鈕。
自訂 OCR 編輯工作區
- 您可以暫時隱藏不使用的窗格。 若要顯示/隱藏窗格,使用 檢視 按鈕或以下鍵盤快速鍵:
- F5 — 顯示或隱藏 頁面 按鈕。
- F6 — 顯示或隱藏 工具列上的 按鈕。
- F7 — 顯示或隱藏 工具列上的 和 文字 窗格。
- F8 — 顯示或隱藏 文字 按鈕。
- Ctrl+F5 — 顯示或隱藏 窗格 按鈕。
- 如要變更窗格大小,將滑鼠游標懸停在其中一個邊緣,直至顯示雙箭頭,在所需的方向移動邊緣。
- 若要變更頁面的位置 頁面 或 窗格 窗格,使用 檢視 功能表或捷徑功能表窗格。
- 若要顯示或隱藏 警告 窗格,請按一下 檢視 並選擇或清除 顯示警告 項目。
- 若要顯示或隱藏 屬性 工具列 在影像的 工具列上的 或 文字 窗格 選擇或清除 屬性 在情景功能表中的專案窗格,或按一下
 按鈕。
按鈕。 - 在對話方塊中的「區域」和「文字」標籤上 自訂 對話方塊 選項 按鈕。
在「頁面」窗格顯示所有目前 頁面 頁面。 提供有兩種頁面檢視。
若要變更頁面窗格中 頁面 顯示方式:
- 使用
 和
和  頁面 頁面 頁面。
頁面 頁面 頁面。 - 按一下 檢視 > 導覽窗格。
- 在窗格內的任意位置按一下滑鼠右鍵 頁面 窗格,請按一下 導覽窗格 在情境功能表中,選擇所需的項目。
若要開啓頁面,按兩下縮圖 在 頁面 按鈕 (縮圖 或按兩下數字 詳細資訊)。 在「影像」窗格顯示 工具列上的 頁面。 若在已經在此頁面執行 OCR,已辨識文字將顯示在 文字 頁面。
02.11.2018 16:20:12