- English (English)
- Bulgarian (Български)
- Chinese Simplified (简体中文)
- Czech (Čeština)
- Danish (Dansk)
- Dutch (Nederlands)
- Estonian (Eesti)
- French (Français)
- German (Deutsch)
- Greek (Ελληνικά)
- Hebrew (עִברִית)
- Hungarian (Magyar)
- Italian (Italiano)
- Japanese (日本語)
- Korean (한국어)
- Polish (Polski)
- Portuguese (Brazilian) (Português (Brasil))
- Slovak (Slovenský)
- Spanish (Español)
- Swedish (Svenska)
- Turkish (Türkçe)
- Ukrainian (Українська)
- Vietnamese (Tiếng Việt)
如果您的文件圖像有缺陷,OCR 準確性較低
掃描和數位相片中常見的扭曲文字行、傾斜、雜訊和其他缺陷可能會降低辨識品質。 ABBYY FineReader 提供大量的 自動 和 手動 工具,用於移除這些缺陷。
如果您停用自動預處理功能或想要預處理特定的頁面,您可以手動使用頁面編輯器編輯頁面影像。
遵循以下指示以手動編輯影像:
- 開啓 OCR 編輯器,然後開啓影像編輯器:
- 按一下
 「影像」窗格 工具列上的 按鈕,或
「影像」窗格 工具列上的 按鈕,或 - 按一下 編輯 > 編輯頁面影像...。
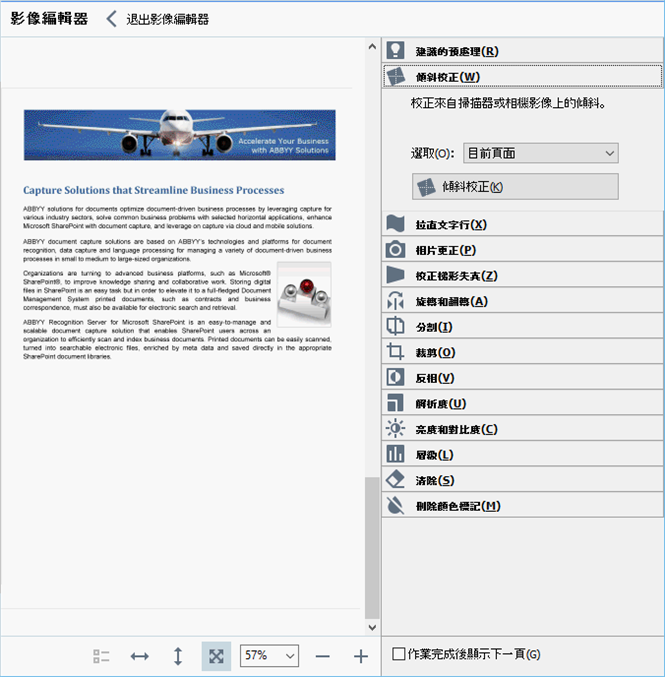
- 此 影像編輯器 將開啓並顯示目前選擇的頁面。 左側「影像編輯器」窗格包含編輯影像工具。
- 按一下您想要使用的工具並套用至影像。 產生的變更將顯示在 工具列上的 頁面。 大部分工具均可套用於所選頁面或文件中的所有頁面。 您可以指定您想要編輯的頁面, 選取 使用下拉式清單中的工具,您可以選擇所有奇數/偶數頁面,目前頁或選取的頁面,如果窗格中選取了多個頁面 頁面。
- 完成影像編輯後,按一下 退出影像編輯器 影像編輯器頂部的按鈕
影像編輯器包含以下工具:
- 建議的預處理
根據影像類型,該程式將會自動確定並套用必要的修正。 校正可能將套用在如下方面:消除雜訊和模糊、反轉顏色以調亮背景色、校正傾斜、拉直文字行、校正梯形失真、修剪影像邊緣等。 - 傾斜校正
校正影像傾斜。 - 拉直文字行
拉直影像中任何傾斜的文字行。 - 相片更正
此群組中的工具讓您可以拉直文字行、消除噪音和模糊,變更文字背景色變為白色。 - 校正梯形失真
修正梯形失真並修剪未包含有用資料的影像邊緣。
選擇此工具時,影像上將會顯示一個藍色方格。 將框架的各個角拖動到影像的各個角上,使水平線與文字行平行。 按一下 修正 按鈕以套用變更。 - 旋轉和翻轉
此組的工具讓您可以旋轉影像並水平或垂直翻轉影像,從而使得影像中的文字面向正確的方向。 - 分割
此群組中的工具讓您可以將影像分割為多個部分。 當您掃描書本並需要拆分對頁面時,此工具很實用。 - 裁剪
裁剪未包含有用資料的影像邊緣。 - 反相
反相影像顏色。 在處理非標準文字顏色時 (即在深色背景上顯示出亮色的文字),此工具會很實用。 - 解析度
變更影像解析度。 - 亮度和對比度
變更影像亮度和對比度。 - 層級
此工具讓您可以透過變更陰影、亮度和半色調的強度以調整影像的色階。
要提升影像的對比度,可在輸入色階分佈圖上移動 輸入大小 。 從最明亮到最陰暗,色彩的範疇切分成 255 個增量。 左滑桿位置對應的色調將視為影像的最黑部分,與右滑桿位置對應的色調將視為影像的最白部分。 將中間滑桿向右移使影像更暗,向左行移則使影像更亮。
調整輸入色階滑桿以降低影像對比度。 - 清除
清除影像的一部分。 - 刪除顏色標記
移除任何以鉛筆做出的彩色印記或標誌,以便於辨識因標記而變的模糊的文字。 本工具用於白色背景色的掃面文件,不能用於數位相片和彩色背景的文件。
02.11.2018 16:20:12