- Bulgarian (Български)
- Chinese Simplified (简体中文)
- Chinese Traditional (繁體中文)
- Czech (Čeština)
- Danish (Dansk)
- Dutch (Nederlands)
- Estonian (Eesti)
- French (Français)
- German (Deutsch)
- Greek (Ελληνικά)
- Hebrew (עִברִית)
- Hungarian (Magyar)
- Italian (Italiano)
- Japanese (日本語)
- Korean (한국어)
- Polish (Polski)
- Portuguese (Brazilian) (Português (Brasil))
- Slovak (Slovenský)
- Spanish (Español)
- Swedish (Svenska)
- Turkish (Türkçe)
- Ukrainian (Українська)
- Vietnamese (Tiếng Việt)
If your document image has defects and OCR accuracy is low
Distorted text lines, skew, noise, and other defects commonly found in scanned images and digital photos can lower OCR quality. ABBYY FineReader provides a variety of automated and manual tools for removing these defects.
If you disabled automatic preprocessing features or want to preprocess specific pages, you can use the Image Editor to manually edit page images.
Follow the instructions below to edit an image manually:
- Open the OCR Editor and then open the Image Editor:
- Click
 on the toolbar of the Image pane, or
on the toolbar of the Image pane, or - Click Edit > Edit Page Images....
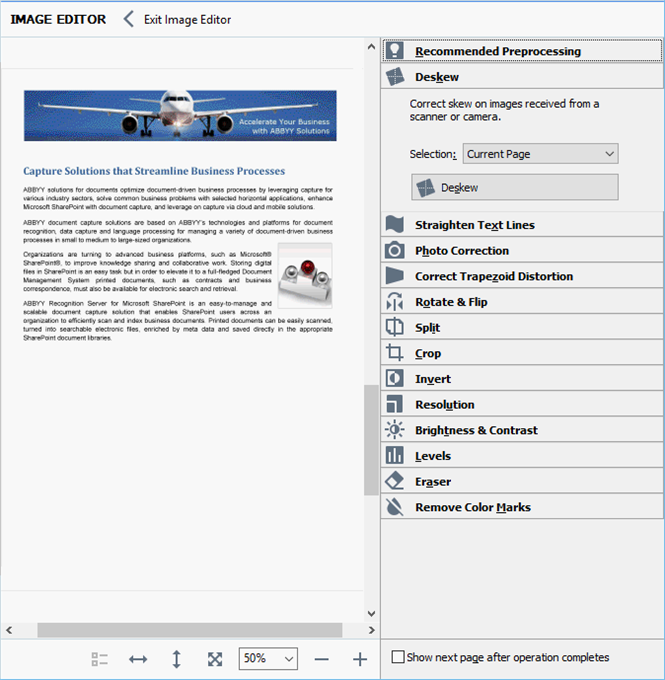
- The IMAGE EDITOR will open and display the currently selected page. The rightmost panel of the Image Editor contains tools for editing images.
- Click the tool you want to use and apply it to the image. The resulting changes will be displayed in the Image pane. Most of the tools can be applied both to specific pages and to all of the pages in the document. You can specify which pages you want to edit using the Selection drop-down list of the tool, where you can select all odd/even pages, the current page or the selected pages if multiple pages are selected in the Pages pane.
- After you finish editing images, click the Exit Image Editor button at the top of the Image Editor.
The image editor contains the following tools:
- Recommended Preprocessing
Depending on the type of your image, the program will automatically determine and apply the necessary corrections. Corrections that may be applied include noise and blur removal, color inversion to make the background color lighter than the text, skew correction, straightening of text lines, correction of trapezoid distortions, and cropping of image borders. - Deskew
Corrects image skew. - Straighten Text Lines
Straightens any curved text lines on the image. - Photo Correction
Tools in this group let you straighten text lines, remove noise and blur, and change the document's background color to white. - Correct Trapezoid Distortion
Corrects trapezoid distortions and removes image edges that don't contain any useful data.
When this tool is selected, a blue grid appears on the image. Drag the grid's corners to the corners of the image so that the grid's horizontal lines become parallel to the text lines. Click the Correct button to apply the changes. - Rotate & Flip
Tools in this group let you rotate images and flip them vertically or horizontally to get the text on the image facing in the right direction. - Split
Tools in this group let you split the image into parts. This can be useful if you are scanning a book and need to split facing pages. - Crop
Removes image edges that don't contain any useful information. - Invert
Inverts image colors. This can be useful if you're dealing with non-standard text coloring (light text on a dark background). - Resolution
Changes the resolution of the image. - Brightness & Contrast
Changes the brightness and contrast of the image. - Levels
This tool lets you adjust the color levels of the images by changing the intensity of shadows, light, and halftones.
To increase the contrast of an image, move the left and right sliders on the Input levels histogram. The range of colors between lightest and darkest is divided into 255 increments. The left slider sets the color that will be considered to be the blackest part of the image, and the right slider sets the color that will be considered to be the whitest part of the image. Moving the middle slider to the right will darken the image, and moving it to the left will lighten the image.
Adjust the output level slider to decrease the contrast of the image. - Eraser
Erases a part of the image. - Remove Color Marks
Removes any color stamps and marks made in pen to facilitate the OCR of the text obscured by such marks. This tool is intended for scanned documents with a white background, and should not be used on digital photos and documents with color backgrounds.
11/2/2018 4:19:18 PM