- Bulgarian (Български)
- Chinese Simplified (简体中文)
- Chinese Traditional (繁體中文)
- Czech (Čeština)
- Danish (Dansk)
- Dutch (Nederlands)
- Estonian (Eesti)
- French (Français)
- German (Deutsch)
- Greek (Ελληνικά)
- Hebrew (עִברִית)
- Hungarian (Magyar)
- Italian (Italiano)
- Japanese (日本語)
- Korean (한국어)
- Polish (Polski)
- Portuguese (Brazilian) (Português (Brasil))
- Slovak (Slovenský)
- Spanish (Español)
- Swedish (Svenska)
- Turkish (Türkçe)
- Ukrainian (Українська)
- Vietnamese (Tiếng Việt)
Copying content from PDF documents
The PDF Editor allows you to copy text, pictures, and tables from PDF documents to other applications. These features can be used in PDF documents of any type, even those that contain only scans.
Complete the following steps to copy text:
- Select the text that you want to copy.
- Right-click the selected text and click Copy Text on the shortcut menu or click one of the icons on the pop-up toolbar that appears above the text.
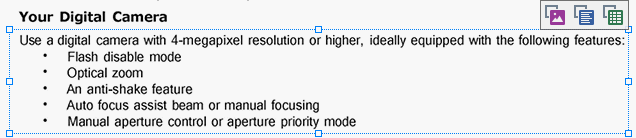
- Paste the text into the desired application.
 To copy text from a page that already has a text layer (whether original or created by the background recognition process), select the text, right-click it, and click Copy Text on the shortcut menu.
To copy text from a page that already has a text layer (whether original or created by the background recognition process), select the text, right-click it, and click Copy Text on the shortcut menu.
Complete the following steps to copy a table:
- Select the table that you want to copy.
- Right-click the selected table and click Copy Table on the shortcut menu or click one of the icons on the pop-up toolbar that appears above the table.
You can use the pop-up toolbar above the table to edit the table before copying it. You can add vertical and horizontal separators to the table, remove separators, and split or combine table cells.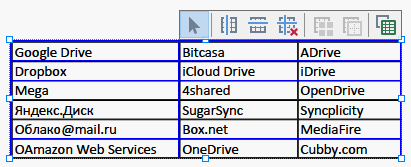
 No changes will be made to the table in the original file.
No changes will be made to the table in the original file.
After editing the table, click Copy Table again. - Paste the table into the desired application.
 If the copied content is significantly different from the original document:
If the copied content is significantly different from the original document:
- If the document does not have a text layer, check that the right OCR languages are selected.
- If the page with the content you want to copy has a poor quality text layer, replace the text layer with a new one.
Now try copying the content again.
Complete the following steps to copy a page fragment as an image:
- Select the area you wish to copy.
- Right-click the selected area and click Copy Image on the shortcut menu or click one of the icons on the pop-up toolbar that appears above the area. If the selected area contains text, this text will not be recognized and will be copied as part of the image.
- Paste the image into the desired application.
11/2/2018 4:19:18 PM