- Bulgarian (Български)
- Chinese Simplified (简体中文)
- Chinese Traditional (繁體中文)
- Czech (Čeština)
- Danish (Dansk)
- Dutch (Nederlands)
- Estonian (Eesti)
- French (Français)
- German (Deutsch)
- Greek (Ελληνικά)
- Hebrew (עִברִית)
- Hungarian (Magyar)
- Italian (Italiano)
- Japanese (日本語)
- Korean (한국어)
- Polish (Polski)
- Portuguese (Brazilian) (Português (Brasil))
- Slovak (Slovenský)
- Spanish (Español)
- Swedish (Svenska)
- Turkish (Türkçe)
- Ukrainian (Українська)
- Vietnamese (Tiếng Việt)
Recognizing text
Background recognition is a process that adds a temporary text layer to a document, enabling you to mark up, copy, and search its text. You can make these capabilities available to other users by adding a permanent text layer to PDF documents. Documents with text layers are practically indistinguishable from their originals. You can also replace an existing text layer in a searchable PDF document.
- On the main toolbar, click the arrow next to the
 button and select Recognize Document... from the drop-down list. Alternatively, click File > Recognize Document > Recognize Document... or press Ctrl+Shift+R.
button and select Recognize Document... from the drop-down list. Alternatively, click File > Recognize Document > Recognize Document... or press Ctrl+Shift+R. - In the dialog box that opens, specify the appropriate OCR languages. See also: Document features to consider prior to OCR.
- To improve the quality of OCR, enable image processing. Image processing may change the appearance of your document.
- Correct page orientation - The program will detect text orientation and correct if necessary.
- Deskew images and correct image resolution - The program will detect and correct any skew, select the appropriate image resolution, and make some other changes to improve the images.
- Click the Recognize button.
- As a result, the output document will contain a searchable text layer.
You can also add a text layer when adding pages to a PDF document from a file or when scanning paper documents. To do this, select the Recognize text on images option in the Image Processing Settings dialog box (click > 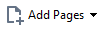 > Image Processing Settings to open this dialog box) and specify the languages of the document. See also: Working with pages.
> Image Processing Settings to open this dialog box) and specify the languages of the document. See also: Working with pages.
 If you want to check recognized text, train the program to recognize non-standard fonts and characters, or use some other advanced features of ABBYY FineReader, click the arrow next to the
If you want to check recognized text, train the program to recognize non-standard fonts and characters, or use some other advanced features of ABBYY FineReader, click the arrow next to the button and then click Recognize and Verify in OCR Editor. Alternatively, click File > Recognize Document > Recognize and Verify in OCR Editor. See also: Sending PDF documents to the OCR Editor.
button and then click Recognize and Verify in OCR Editor. Alternatively, click File > Recognize Document > Recognize and Verify in OCR Editor. See also: Sending PDF documents to the OCR Editor.
02.11.2018 16:19:18