- Bulgarian (Български)
- Chinese Simplified (简体中文)
- Chinese Traditional (繁體中文)
- Czech (Čeština)
- Danish (Dansk)
- Dutch (Nederlands)
- Estonian (Eesti)
- French (Français)
- German (Deutsch)
- Greek (Ελληνικά)
- Hebrew (עִברִית)
- Hungarian (Magyar)
- Italian (Italiano)
- Japanese (日本語)
- Korean (한국어)
- Polish (Polski)
- Portuguese (Brazilian) (Português (Brasil))
- Slovak (Slovenský)
- Spanish (Español)
- Swedish (Svenska)
- Turkish (Türkçe)
- Ukrainian (Українська)
- Vietnamese (Tiếng Việt)
Marking up text
The PDF Editor allows you to indicate what changes should be made to a document. Any editing marks that you add will not alter the text itself but merely indicate what changes must be made and where.
 Annotations related to editing text are only available in documents with a text layer or documents that have been recognized by the background recognition process.
Annotations related to editing text are only available in documents with a text layer or documents that have been recognized by the background recognition process.
ABBYY FineReader includes the following markup tools:
 |
Highlight |
 |
Underline |
 |
Strikethrough |
 |
Add Note to Insert Text |
 You can add a comment to any type of annotation by double-clicking the annotation. For more on comments, see Collaborating on PDF documents.
You can add a comment to any type of annotation by double-clicking the annotation. For more on comments, see Collaborating on PDF documents.
To highlight, underline, or cross out a text fragment:
- Select a markup tool on the main toolbar and then select the desired text fragment, or
- Select the desired text fragment and then select a markup tool on the main toolbar.
To indicate an insertion point:
- Click the
 tool on the PDF Tools toolbar and click the place where you think text needs to be inserted.
tool on the PDF Tools toolbar and click the place where you think text needs to be inserted.
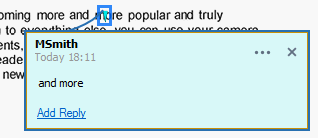
 To change the color of an annotation:
To change the color of an annotation:
- Right-click the annotation and select the desired color on the shortcut menu or
- Click a markup tool on the main toolbar and then click one of the color boxes on the toolbar that appears above the document.
You can use the search feature to mark up specific text fragments without reading through the entire document to find them.
- Open the Search pane.
- Type the word or phrase you want to find.
- In the Search pane, select the search hits you want to mark up and click the desired markup tool. If you want to choose a different color, click the arrow next to the markup tool instead of clicking the tool itself and then click the desired color on the color palette that appears.
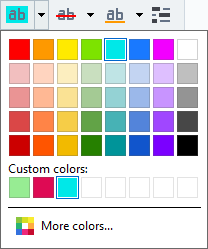
 By default, the markup tools in the Search pane use the same colors as the markup tools on the PDF Tools toolbar.
By default, the markup tools in the Search pane use the same colors as the markup tools on the PDF Tools toolbar.
02.11.2018 16:19:18