- Bulgarian (Български)
- Chinese Simplified (简体中文)
- Chinese Traditional (繁體中文)
- Czech (Čeština)
- Danish (Dansk)
- Dutch (Nederlands)
- Estonian (Eesti)
- French (Français)
- German (Deutsch)
- Greek (Ελληνικά)
- Hebrew (עִברִית)
- Hungarian (Magyar)
- Italian (Italiano)
- Japanese (日本語)
- Korean (한국어)
- Polish (Polski)
- Portuguese (Brazilian) (Português (Brasil))
- Slovak (Slovenský)
- Spanish (Español)
- Swedish (Svenska)
- Turkish (Türkçe)
- Ukrainian (Українська)
- Vietnamese (Tiếng Việt)
Navigating PDF documents
The PDF Editor offers a number of tools for navigating PDF documents.
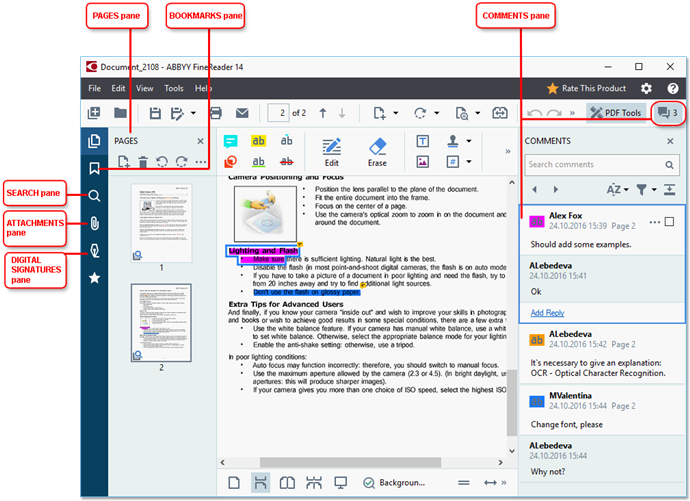
- The Pages pane lets you navigate pages quickly, change the order of pages, add pages to the document, or delete them.
- The Bookmarks pane contains tools for creating, editing, and navigating bookmarks.
- The Search pane lets you search and highlight text.
- The Attachments pane lets you view and edit attachments.
- The Digital Signatures pane lets you view and delete digital signatures.
 The keyboard shortcuts for showing and hiding these panes are listed in Keyboard shortcuts.
The keyboard shortcuts for showing and hiding these panes are listed in Keyboard shortcuts.
Viewing a specific page
The PDF Editor provides several tools that make it easier to navigate long documents.
To navigate between pages:
- Use the
 buttons on the main toolbar.
buttons on the main toolbar. - Click View > Go to Page and then click Next Page, Previous Page, First Page or Last Page.
To quickly open a specific page:
- Type the number of the desired page in the
 box on the main toolbar and press Enter.
box on the main toolbar and press Enter. - Click View > Go to Page > Page Number..., type the number of the desired page, and click OK.
Navigating pages in the full-screen view
To open a specific page in full-screen view, do the following:
- Move the mouse pointer to the bottom edge of the screen to bring up the toolbar.
- Type the number of the desired page in the
 box on the toolbar at the bottom of the screen.
box on the toolbar at the bottom of the screen. - Press Enter.
02.11.2018 16:19:18