- Bulgarian (Български)
- Chinese Simplified (简体中文)
- Chinese Traditional (繁體中文)
- Czech (Čeština)
- Danish (Dansk)
- Dutch (Nederlands)
- Estonian (Eesti)
- French (Français)
- German (Deutsch)
- Greek (Ελληνικά)
- Hebrew (עִברִית)
- Hungarian (Magyar)
- Italian (Italiano)
- Japanese (日本語)
- Korean (한국어)
- Polish (Polski)
- Portuguese (Brazilian) (Português (Brasil))
- Slovak (Slovenský)
- Spanish (Español)
- Swedish (Svenska)
- Turkish (Türkçe)
- Ukrainian (Українська)
- Vietnamese (Tiếng Việt)
Comparing documents
(This functionality is not available in some versions of ABBYY FineReader 14. See also: http://www.ABBYY.com/FineReader.)
ABBYY FineReader includes ABBYY Compare Documents, an application that lets you compare two versions of a document, even if these versions are in different formats. ABBYY Compare Documents automatically detects differences in the two versions, enabling you to quickly get a clear picture of the changes that were made to the original. This can be useful in a variety of situations, for example when you want to review a document before signing or publishing it.
There are several ways to start ABBYY Compare Documents:
- Open the New Task window, click the Compare tab, and then click Open ABBYY Compare Documents.
- Click the Start button in Windows and click ABBYY FineReader 14 > ABBYY Compare Documents (in Windows 10, click the Start
 button, click the All Programs item on the start menu, and then click ABBYY FineReader 14 > ABBYY Compare Documents)
button, click the All Programs item on the start menu, and then click ABBYY FineReader 14 > ABBYY Compare Documents) - Click Compare Documents on the Tools menu.
- Right-click a file in Windows Explorer and click Compare documents... on the shortcut menu.
Follow the instructions below to compare two documents.
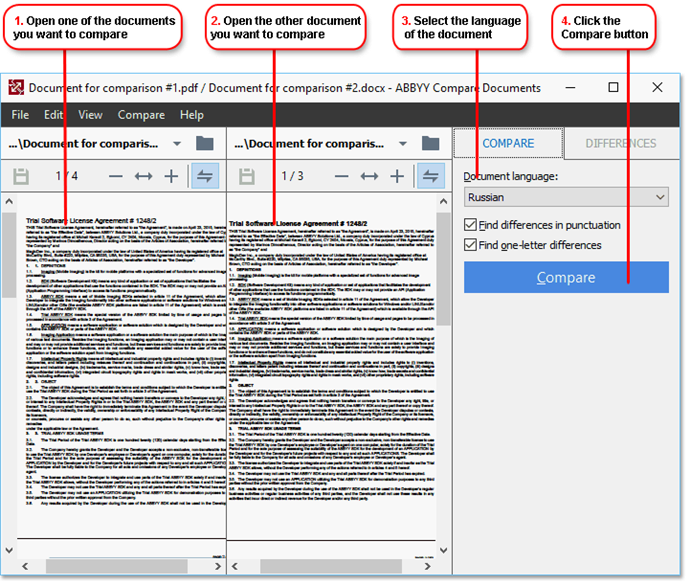
- Open ABBYY Compare Documents, open one of the versions that you want to compare in the left-hand pane and the other one in the right-hand pane.
- In the COMPARE pane, select the languages of the document from the drop-down list.
- Click the Compare button to compare the documents.
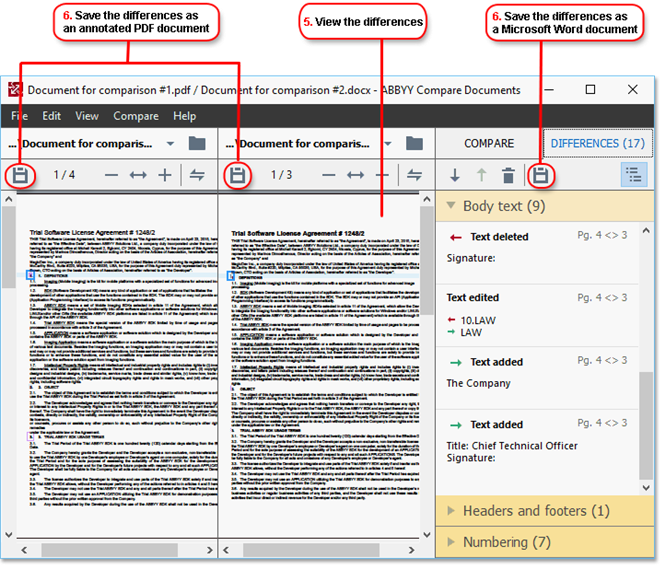
- Review the differences detected by ABBYY Compare Documents.
The differences between the two versions will be highlighted in each version and listed in the right-hand pane, providing you with a clear picture of the changes made to the document. This makes it easy to see which text was added, removed or edited in each version. Both pages are scrolled simultaneously and the identical fragments are always displayed side by side. Differences can be removed from the list or copied to the Clipboard. Differences that were removed from the list will not be saved to the difference report.
Differences that were removed from the list will not be saved to the difference report. - Save a difference report. There are two ways to do this. You can save one of the versions as a PDF document where all the differences will be indicated by comments, or you can save the differences to a Microsoft Word document.
 For more information on comparing two versions of the same document, see ABBYY Compare Documents.
For more information on comparing two versions of the same document, see ABBYY Compare Documents.
11/2/2018 4:19:18 PM