- Bulgarian (Български)
- Chinese Simplified (简体中文)
- Chinese Traditional (繁體中文)
- Czech (Čeština)
- Danish (Dansk)
- Dutch (Nederlands)
- Estonian (Eesti)
- French (Français)
- German (Deutsch)
- Greek (Ελληνικά)
- Hebrew (עִברִית)
- Hungarian (Magyar)
- Italian (Italiano)
- Japanese (日本語)
- Korean (한국어)
- Polish (Polski)
- Portuguese (Brazilian) (Português (Brasil))
- Slovak (Slovenský)
- Spanish (Español)
- Swedish (Svenska)
- Turkish (Türkçe)
- Ukrainian (Українська)
- Vietnamese (Tiếng Việt)
Filling out forms
The PDF Editor allows you to view, fill out, save, and print interactive forms.
- If a document contains a form, the following message is displayed:

 You can disable field highlighting by clearing the Highlight fields check box in this message.
You can disable field highlighting by clearing the Highlight fields check box in this message. If no fields are highlighted on a PDF form, you can still fill out such a form using the Export tool.
If no fields are highlighted on a PDF form, you can still fill out such a form using the Export tool.
See also: Adding text to a PDF document. - To fill out a form, select values form drop-down lists or type in text from the keyboard.
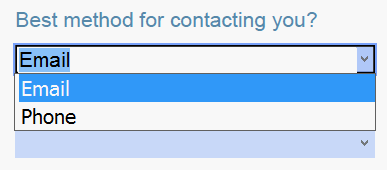

With ABBYY FineReader you can also:
- Load data into a form
Click Edit > Form Data > Load Form Data from File.... In the dialog box that opens, select the *.fdf file that contains the data and click Open. The form will be populated with the data from the *.fdf file. - Save form data
Click Edit > Form Data > Save Form Data to File.... In the dialog box that opens, provide a name for your *.fdf file and click Save. The data from the form will be saved to the *.fdf file you created. - Clear form fields
Click Edit > Form Data > Reset Form. All of the form fields will be cleared.
If JavaScript is disabled in the program settings, some of the elements in PDF forms may be unavailable. For example, data format checks may be unavailable. You can enable JavaScript by clicking Options > Other > Enable JavaScript in PDF documents opened in the PDF editor.
See also: PDF security features.
02.11.2018 16:19:18