- English (English)
- Bulgarian (Български)
- Chinese Simplified (简体中文)
- Chinese Traditional (繁體中文)
- Czech (Čeština)
- Danish (Dansk)
- Dutch (Nederlands)
- Estonian (Eesti)
- French (Français)
- German (Deutsch)
- Greek (Ελληνικά)
- Hebrew (עִברִית)
- Hungarian (Magyar)
- Italian (Italiano)
- Japanese (日本語)
- Korean (한국어)
- Polish (Polski)
- Portuguese (Brazilian) (Português (Brasil))
- Slovak (Slovenský)
- Spanish (Español)
- Swedish (Svenska)
- Turkish (Türkçe)
- Vietnamese (Tiếng Việt)
Копіювання інформації з PDF-документів
PDF-редактор дозволяє копіювати текст, малюнки та таблиці з PDF-документів у інші застосунки. Можливість цитування контенту не залежить від типу PDF-документа: ви можете копіювати будь-яку інформацію з відсканованих сторінок і зображень без розпізнавання всього документа й конвертування у формати, що редагуються.
Щоб скопіювати текст:
- На сторінці документа виділіть текст, який ви хочете скопіювати в буфер обміну.
- У контекстному меню виберіть пункт Копіювати текст або натисніть необхідну іконку у спливному меню над ділянкою виділення.
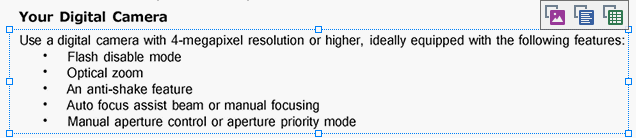
- Вставте скопійований текст із буфера обміну в потрібний застосунок.
 Щоб скопіювати текст на сторінці, яка вже містить текстовий шар, або тимчасовий текстовий шар був утворений у результаті фонового розпізнавання, виділіть необхідні рядки з текстом і виберіть пункт Копіювати текст у контекстному меню.
Щоб скопіювати текст на сторінці, яка вже містить текстовий шар, або тимчасовий текстовий шар був утворений у результаті фонового розпізнавання, виділіть необхідні рядки з текстом і виберіть пункт Копіювати текст у контекстному меню.
Щоб скопіювати таблицю:
- На сторінці документа виділіть таблицю, яку ви хочете скопіювати в буфер обміну.
- У контекстному меню виберіть пункт Копіювати таблицю або натисніть необхідну іконку у спливному меню над ділянкою виділення.
За допомогою спливної панелі інструментів ви можете змінити таблицю, розпізнану програмою, перед копіюванням: додати горизонтальний/вертикальний розділювач у таблицю, видалити розділювачі таблиці, розбити клітинки таблиці, об’єднати клітинки таблиці: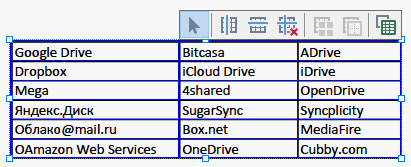
 Таблиця у вихідному документі змінена не буде.
Таблиця у вихідному документі змінена не буде.
Після зміни ділянки знову натисніть Копіювати таблицю. - Вставте скопійовану таблицю з буфера обміну в потрібний застосунок.
 Якщо скопійований контент дуже відрізняється від початкового:
Якщо скопійований контент дуже відрізняється від початкового:
- у документі без текстового шару перевірте, чи правильно вказані мови розпізнавання;
- у документі з неякісним текстовим шаром додайте новий текстовий шар на сторінку документа, зміст якої ви хочете процитувати.
Потім скопіюйте контент іще раз.
Щоб скопіювати ділянку як зображення:
- На сторінці документа виділіть ділянку, яку ви хочете скопіювати.
- У контекстному меню виберіть пункт Копіювати зображення або натисніть необхідну іконку у спливному меню над ділянкою виділення.
Якщо виділена ділянка містить текст, текст буде скопійовано як малюнок. - Вставте зображення з буфера обміну в потрібний застосунок.
02.11.2018 16:20:06