- English (English)
- Bulgarian (Български)
- Chinese Simplified (简体中文)
- Chinese Traditional (繁體中文)
- Czech (Čeština)
- Danish (Dansk)
- Dutch (Nederlands)
- Estonian (Eesti)
- French (Français)
- German (Deutsch)
- Greek (Ελληνικά)
- Hebrew (עִברִית)
- Hungarian (Magyar)
- Italian (Italiano)
- Korean (한국어)
- Polish (Polski)
- Portuguese (Brazilian) (Português (Brasil))
- Slovak (Slovenský)
- Spanish (Español)
- Swedish (Svenska)
- Turkish (Türkçe)
- Ukrainian (Українська)
- Vietnamese (Tiếng Việt)
PDF文書からのコンテンツのコピー
PDFエディターを使用してPDF文書のテキスト、写真、表を別のアプリケーションにコピーすることができます。 これらの機能は、スキャンのみのPDFも含めすべての種類のPDF文書で使用できます。
以下の手順に従ってテキストをコピーします:
- コピーするテキストを選択します。
- 選択したテキストを右クリックしたら、ショートカットメニューの テキストをコピーする をクリックするか、テキストの上に表示されるポップアップツールバーのアイコンのいずれかをクリックします。
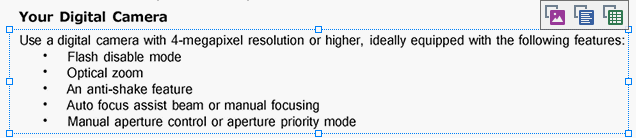
- 目的のアプリケーションにテキストを貼り付けます。
 テキストレイヤーが既に存在するページのテキストをコピーするには(オリジナルまたはバックグラウンド認識プロセスで作成されたもの)、テキストを選択したら、これを右クリックしてショートカットメニューの テキストをコピーする をクリックします。
テキストレイヤーが既に存在するページのテキストをコピーするには(オリジナルまたはバックグラウンド認識プロセスで作成されたもの)、テキストを選択したら、これを右クリックしてショートカットメニューの テキストをコピーする をクリックします。
以下の手順に従って表をコピーします:
- コピーする表を選択します。
- 選択した表を右クリックしたら、ショートカットメニューの 表をコピーする をクリックするか、表の上に表示されるポップアップツールバーのアイコンのいずれかをクリックします。
表をコピーする前に、表の上のポップアップツールバーを使用して表を編集できます。 表に垂直および水平のセパレーターを追加したり、セパレーターを削除したり、組み合わせた表のセルを分割したりできます。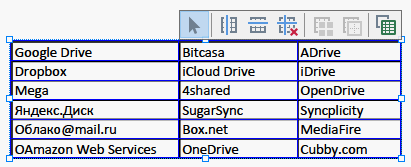
 元のファイルの表は変更されません。
元のファイルの表は変更されません。
表を編集後、 表をコピーする を再度クリックします。 - 目的のアプリケーションに表を貼り付けます。
 コピーされたコンテンツが元の文書と大幅に異なる場合:
コピーされたコンテンツが元の文書と大幅に異なる場合:
- 文書にテキストレイヤーがない場合には、正しい OCR言語 が選択されていることを確認します。
- コピーしたいコンテンツが含まれるページのテキストレイヤーが粗悪である場合には、テキストレイヤーを新しいものと交換します。
その後、再度コンテンツをコピーしてみてください。
以下の手順に従ってページの一部を画像としてコピーします:
- コピーしたいエリアを選択します。
- 選択したエリアを右クリックしてショートカットメニューで 画像をコピーする をクリックするか、テキストの上に表示されるポップアップツールバーのアイコンのいずれかをクリックします。 選択したエリアにテキストが含まれる場合、このテキストは認識されず、画像の一部としてコピーされます。
- 目的のアプリケーションに画像を貼り付けます。
11/2/2018 4:19:30 PM