- English (English)
- Bulgarian (Български)
- Chinese Simplified (简体中文)
- Chinese Traditional (繁體中文)
- Czech (Čeština)
- Danish (Dansk)
- Dutch (Nederlands)
- Estonian (Eesti)
- French (Français)
- German (Deutsch)
- Greek (Ελληνικά)
- Hebrew (עִברִית)
- Hungarian (Magyar)
- Italian (Italiano)
- Korean (한국어)
- Polish (Polski)
- Portuguese (Brazilian) (Português (Brasil))
- Slovak (Slovenský)
- Spanish (Español)
- Swedish (Svenska)
- Turkish (Türkçe)
- Ukrainian (Українська)
- Vietnamese (Tiếng Việt)
ABBYY Screenshot Reader
ABBYY Screenshot Readerはスクリーンショットの作成、画面からのテキストの取得に簡単に使用できるアプリケーションです。
ABBYY Screenshot Readerの機能:
- スクリーンショットの作成
- スクリーンショットを編集可能なテキストにします
- ABBYY OCRテクノロジーのすべての利点
ABBYY Screenshot Reader のインターフェースは、簡単で直感的です。つまり、スクリーンショットを作成したり、そこからテキストを認識したりするために専門的な知識は一切必要ありません。 アプリケーションのウィンドウを開き、スクリーンショットを撮るコンピュータ画面のセクションを選択するだけです。 スクリーンショットを認識し、画像や認識されたテキストを保存することができます。
 ABBYY Screenshot Readerは特定のABBYY製品の登録ユーザーにのみ利用可能です。 ABBYY FineReader 14の登録方法の詳細は、以下を参照してください: ABBYY FineReaderの登録。
ABBYY Screenshot Readerは特定のABBYY製品の登録ユーザーにのみ利用可能です。 ABBYY FineReader 14の登録方法の詳細は、以下を参照してください: ABBYY FineReaderの登録。
ABBYY Screenshot Reader のインストールと起動
デフォルトでは、ABBYY Screenshot Reader は次の製品と共にコンピュータにインストールされます: ABBYY FineReader 14。
ABBYY Screenshot Readerを開始するにはタスクバーのABBYY Screenshot Reader アイコンを クリックします。
 ABBYY Screenshot Reader は複数の方法で開始できます:
ABBYY Screenshot Reader は複数の方法で開始できます:
- ペインを開きます 新しいタスク ABBYY FineReader 14のウィンドウを開き、メニューの、をクリックします。 Screenshot Reader ツール。
- PDFエディターを開き、メニューで、をクリックします。 Screenshot Reader ツール。
- OCRエディターを開き、メニューで、をクリックします Screenshot Reader ツール。
- Microsoft Windows で、ボタンをクリックし、その後、スタートメニューで次のようにクリックします: [スタート] ボタンをクリックし、その後 ABBYY FineReader 14 > ABBYY Screenshot Reader。 Windows 10 を使用している場合には、次のようにクリックします:
 ボタンをクリックし、その後すべてのプログラム > ABBYY FineReader 14 > ABBYY Screenshot Reader。
ボタンをクリックし、その後すべてのプログラム > ABBYY FineReader 14 > ABBYY Screenshot Reader。
ABBYY Screenshot Reader は、コンピュータ画面上の選択されている領域のスクリーンショットを作成し、これをファイルに保存したり、クリップボードにコピーしたり、 OCRエディター。
ABBYY Screenshot Reader展開時に ABBYY Screenshot Reader お使いのコンピューターの画面に表示されます。
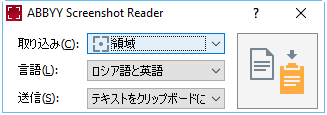
ABBYY Screenshot Reader ウィンドウには、コンピュータ画面上のテキストと表を認識するツールが含まれています。これらのツールで、選択されている画面エリアのスクリーンショットを作成したり、アプリケーションをセットアップしたりできます。
スクリーンショットを作成したり、テキストの一部を認識するには、次の手順を実行します:
- 画面キャプチャ方法を キャプチャ ドロップダウン リストから選択します。
- 領域
キャプチャするエリアを選択することができます。 - ウィンドウ
画面の一部をキャプチャ(例:ウィンドウ、ウィンドウの一部またはツールバー)します。 - 画面
画面全体をキャプチャします。 - スケジュールされた画面
5秒遅延してから画面全体をキャプチャします。 - 認識する言語を 言語ドロップダウンリストから選択します。
- オプションのグループの 送信 ドロップダウンリストで、画像または認識されたテキストを送信するアプリケーションを選択します。
テキストとスクリーンショットは: - クリップボードにコピーされます(以下を選択した場合: テキストをクリップボードにコピー、 テーブルをクリップボードにコピー または 画像をクリップボードにコピー 送信 ドロップダウンリスト)。
- 新規文書に配置されます(以下を選択した場合: テキストを Microsoft Word に[1] または テーブルを Microsoft Excel に[2] を 送信 ドロップダウンリスト)。
- ファイルとして保存 (以下を選択した場合: テキストをファイルに、 テーブルをファイルに または 画像をファイルに 送信 ドロップダウンリスト)。 名前を付けて保存 ダイアログボックスが開き、ファイル名とファイルの形式を指定する必要があります。
- OCRエディターで開かれた場合 ABBYY FineReader 14 (画像を OCR エディタへ[3] を 送信 ドロップダウンリスト)。 画像エリアにテキストと写真の両方が含まれる場合このアイテムを選択します。
- 新規作成された電子メールメッセージに*.bmp ファイルとして添付(以下を選択した場合: 画像を電子メールに 送信 ドロップダウンリスト)。
 このアイテムには以下が必要です:
このアイテムには以下が必要です:
[1] Microsoft Word
[2] Microsoft Excel
[3] ABBYY FineReader 14 ボタンをクリックします。
スクリーンショットリストで選択した項目に応じて、スクリーンショットが自動的に作成されるか、目的のエリアを選択できる取り込みツールが表示されます。- 領域 キャプチャ ドロップダウンリストから、を選択した場合、画面のそのエリアは選択されます。
- エリアの境界線を調整するにはマウスのポインターを境界線にあてて、マウスの左ボタンを押しながらドラッグします。 エリアを移動するには、エリアを選択してマウスの左ボタンを長押ししながら移動します。 希望のエリアを選択したら、 取り込む ボタンをクリックします。
- ウィンドウ キャプチャ ドロップダウンリストから選択したら、希望するエリアにマウスのポインターを当てて色のフレームが表示されたら、マウスの左ボタンを押します。
- 画面 または スケジュールされた画面 キャプチャドロップダウンリストから選択したら スクリーンショットは、そのまま作成されます。
注 :
- 画面の取り込みを取り消す場合には Esc キーを押すか、マウスの右ボタンをクリックします。
- 認識をキャンセルするには 停止 ボタンをクリックするか Esc キーを押します。
追加オプションを選択するには、タスクバーのABBYY Screenshot Reader アイコンを右クリックして、その後、オプションをクリックします。 次のオプションが利用可能です:
- 常に前面に表示
アプリケーション間を移動する際に、ABBYY Screenshot Readerツールバーをその他すべてのウィンドウの上部に保持する - 起動時に実行
ABBYY Screenshot Readerをコンピューターを起動するたびに開く。 - サウンドを有効にする
ABBYY Screenshot Readerが画像のコピーをクリップボードにコピーするたびに通知音を出す。
- 複数の言語で書かれたテキストの操作
1つの言語でのみ記述されているテキストフラグメントを選択します。 認識処理を開始する前に、 言語 ドロップダウンリストから選択した言語はテキストの言語と同じであることを確認します。 正しくない場合には、正しいものを選びなおします。 - 必要な言語がリストにない場合には、 その他の言語... 言語 ドロップダウンリストから選択して、開いたダイアログボックスから目的の言語を選択します。
認識言語一覧に必要な言語がない場合: - ABBYY Screenshot Readerはこの言語をサポートしません。 サポートされる言語の完全なリストは、 http://www.abbyy.comを参照してください。 サポートされる言語のリストはアプリケーションのエディション毎に異なる可能性があります。
- この言語は、カスタムインストール中に無効になっている可能性があります。 OCR 言語をインストールする:
- 次のようにクリックしてコントロールパネルを開きます: [スタート] > コントロール パネル。
- オプションのグループの コントロール パネル ウィンドウで プログラムの追加と削除 アイテムを選択します。
 Windows 10 を使用している場合には、次のようにクリックします:
Windows 10 を使用している場合には、次のようにクリックします:  ボタンをクリックし、その後 オプション > システム > アプリケーション。
ボタンをクリックし、その後 オプション > システム > アプリケーション。 - ABBYY FineReader 14 をインストールされているソフトウェアのリストから選択して 変更 ボタンをクリックします。
- 目的の言語をダイアログボックスから選択します カスタム セットアップ ダイアログボックスを開きます。
- 画面に表示されるセットアッププログラムの手順に従います。
- 選択したエリアにテキストと画像の両方が含まれている場合:
オプションのグループの 送信 をクリックします 画像を OCR エディタへ。 スクリーンショットはFineReader 14のOCRエディターのOCRプロジェクトに追加され、そこで処理、認識を実行できます。 OCRエディターが既に開いている場合には、画像は言外のOCRプロジェクトに追加されます。 それ以外の場合には、新規OCRプオジェクトが作成され、画像がこの新規プロジェクトに追加されます。
11/2/2018 4:19:30 PM