- English (English)
- Bulgarian (Български)
- Chinese Simplified (简体中文)
- Chinese Traditional (繁體中文)
- Czech (Čeština)
- Dutch (Nederlands)
- Estonian (Eesti)
- French (Français)
- German (Deutsch)
- Greek (Ελληνικά)
- Hebrew (עִברִית)
- Hungarian (Magyar)
- Italian (Italiano)
- Japanese (日本語)
- Korean (한국어)
- Polish (Polski)
- Portuguese (Brazilian) (Português (Brasil))
- Slovak (Slovenský)
- Spanish (Español)
- Swedish (Svenska)
- Turkish (Türkçe)
- Ukrainian (Українська)
- Vietnamese (Tiếng Việt)
ABBYY Screenshot Reader
ABBYY Screenshot Reader er et brugervenligt program til at tage skærmbilleder og registrere tekst fra skærmen.
ABBYY Screenshot Reader har følgende funktioner:
- Tag skærmbilleder
- Lav skærmbilleder om til redigerbar tekst
- Alle fordelene ved ABBYY OCR-teknologi
ABBYY Screenshot Reader har en enkel og intuitiv brugergrænseflade, hvilket betyder, at du ikke behøver nogen specialistviden for at tage skærmbilleder og genkende tekst på dem. Du skal blot åbne et vindue i et vilkårligt program og vælge den del af skærmen, som du ønsker at "fotografere". Du kan derefter genkende skærmbilleder og gemme billedet og den genkendte tekst.
 ABBYY Screenshot Reader er tilgængelig for registrerede brugere af visse ABBYY produkter. For yderligere oplysninger om hvordan du registrerer din kopi af ABBYY FineReader 14, se Registrering af ABBYY FineReader.
ABBYY Screenshot Reader er tilgængelig for registrerede brugere af visse ABBYY produkter. For yderligere oplysninger om hvordan du registrerer din kopi af ABBYY FineReader 14, se Registrering af ABBYY FineReader.
- Installation og start af ABBYY Screenshot Reader
- Tage skærmbilleder og genkende tekst
- Yderligere indstillinger
- Tips
Installation og start af ABBYY Screenshot Reader
Som standard installeres ABBYY Screenshot Reader på din computer sammen med ABBYY FineReader 14.
For at starte ABBYY Screenshot Reader skal du klikke på ikonet ABBYY Screenshot Reader på værktøjslinjen.
 Der er flere måder at starte ABBYY Screenshot Reader på:
Der er flere måder at starte ABBYY Screenshot Reader på:
- Åbn Ny opgave vinduet ABBYY FineReader 14 og klik på Screenshot Reader på Redskaber menuen.
- Åbn PDF-Editoren og klik Screenshot Reader på Redskaber menuen.
- Åben OCR Editoren og klik Screenshot Reader på Redskaber menuen.
- I Microsoft Windows skal du klikke på Start knappen og derefter klikke på ABBYY FineReader 14> ABBYY Screenshot Reader på Start menuen. Hvis du bruger Windows 10, skal du klikke på
 knappen og derefter klikke påAlle programme > ABBYY FineReader 14 > ABBYY Screenshot Reader på Start menuen.
knappen og derefter klikke påAlle programme > ABBYY FineReader 14 > ABBYY Screenshot Reader på Start menuen.
Tage skærmbilleder og genkende tekst
ABBYY Screenshot Reader kan oprette skærmbilleder af udvalgte områder på computerens skærm og gemme dem i en fil, kopiere dem til Udklipsholderen eller sende dem til OCR Editoren.
Når du starter ABBYY Screenshot Reader, vises ABBYY Screenshot Reader vinduet på skærmen på din computer.
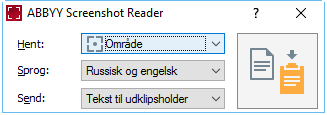
ABBYY Screenshot Reader vinduet indeholder værktøjer til genkendelse af tekst og tabeller på skærmen på din computer, til at tage skærmbilleder af valgte skærmområder og til at konfigurere programmet.
Sådan tages et skærmbillede eller genkendes et tekstfragment:
- Vælg en metode til at tage et skærmbillede fra Skærmbillede rullemenuen .
- Område
Lader dig vælge et område at tage et skærmbillede af. - Vindue
Tager billede af en specifik del af skærmen (f.eks. et vindue, en del af et vindue eller en værktøjslinje). - Skærm
Tager billede af hele skærmen. - Timeout for skærm
Tager billede af hele skærmen efter en 5-sekunders forsinkelse. - Vælg sproget for den tekst du vil genkende fra Sprog rullelisten.
- I Send rullelisten skal du vælge det program, du vil sende billedet eller den genkendte tekst til.
Teksten og skærmbilledet vil blive: - – Kopieret til Udklipsholderen (når du vælger Tekst til udklipsholder, Tabel til udklipsholder, eller Billede til udklipsholder fra Send rullelisten).
- – Placeret i et nyt dokument (når du vælger Tekst til Microsoft Word [1] eller Tabel til Microsoft Excel [2] fra Send rullelisten).
- – Gemt som en fil (når du vælger Tekst til fil, Tabel til fil eller Billede til fil fra Send rullelisten). Gem som Dialogboksen vil åbnes, og du skal angive filens navn og format.
- – Åbnet i OCR Editoren af ABBYY FineReader 14 (når du vælger Billede til OCR Editor [3] fra Send rullelisten). Vælg dette element hvis skærmområdet indeholder både tekst og billeder.
- – Vedhæftet til en nyligt oprettet e-mail som en *.bmp-fil (når du vælger Billede til e-mail fra Send rullelisten).
 Dette element kræver:
Dette element kræver:
[1] Microsoft Word
[2] Microsoft Excel
[3] ABBYY FineReader 14 - Klik på
knappen.
Afhængigt af elementet du vælger på listen over skærmbilleder, oprettes skærmbilleder automatisk eller der vises et skærmbilledværktøj, så du kan vælge det ønskede område: - Hvis du har valgt Område fra Skærmbillede rullelisten, vil et område fra skærmen blive udvalgt.
- For at justere grænserne af et område skal du placere musemarkøren på en grænse og trække den, mens du holder venstre museknap nede. Hvis du vil flytte et område, skal du vælge området og flytte det, mens du holder venstre museknap nede. Når du har valgt det ønskede område, skal du klikke på Hent knappen.
- Hvis du har valgt Vindue fra Skærmbillede rullelisten,skal du placere musemarkøren hen over det ønskede område, og når en farveramme vises, skal du trykke på venstre museknap.
- Hvis du har valgt Skærm eller Timeout for skærm fra Skærmbillede rullelisten, vil skærmbilledet blive oprettet uden yderligere input.
Bemærkninger.
- Hvis du vil annullere skærmbilledet, skal du trykke på Esc tasten eller klikke på højre museknap.
- Hvis du vil annullere genkendelse, skal du klikke på Stop knappen eller trykke på Esc tasten.
Hvis du vil vælge yderligere indstillinger, skal du højreklikke på ABBYY Screenshot Reader ikonet på proceslinjen og derefter klikke på indstillinger. De følgende avancerede indstillinger er tilgængelige:
- Altid øverst
Holder værktøjslinjen ABBYY Screenshot Reader foran alle andre vinduer, når du skifter mellem programmer. - Kør ved start
Starter ABBYY Screenshot Reader hver gang du starter computeren. - Aktivér lyde
Spiller en lyd når ABBYY Screenshot Reader kopierer et skærmområde til udklipsholderen.
- Arbejde med tekster skrevet på flere sprog
Vælg et tekstfragment skrevet helt på ét sprog. Før du starter genkendelsesprocessen, skal du sørge for, at sproget du har valgt fra Sprog rullemenuen er det samme som sproget i tekstfragmentet. Vælg det korrekte sprog hvis det ikke er tilfældet. - Hvis det ønskede sprog ikke er på listen, skal du vælge Flere sprog... fra Sprog rullelisten og vælge det ønskede sprog i dialogboksen, der åbnes.
Hvis du ikke kan finde det ønskede sprog på listen over tilgængelige sprog: - ABBYY Screenshot Reader understøtter ikke dette sprog. For en komplet liste over understøttede sprog, se http://www.abbyy.com. Listen over understøttede sprog kan variere i forskellige udgaver af programmet.
- Dette sprog kan være blevet deaktiveret under brugerdefineret installation. Sådan installeres OCR sprog:
- Åbn kontrolpanelet ved at klikke på Start > Kontrolpanel.
- I Kontrolpanel vinduet, klik på Tilføj eller fjern programmer elementet.
 Hvis du bruger Windows 10, skal du klikke på
Hvis du bruger Windows 10, skal du klikke på  knappen og derefter klikke på Indstillinger > System > Apps og funktioner.
knappen og derefter klikke på Indstillinger > System > Apps og funktioner. - Vælg ABBYY FineReader 14 fra listen over installeret software og klik på Ændring knappen.
- Vælg det ønskede sprog i Brugerdefineret opsætning dialogboksen.
- Følg skærminstruktionerne i installationsprogrammet.
- Hvis det markerede område indeholder både tekst og billeder:
I Send rullelisten, klik på Billede til OCR Editor. Skærmbilledet vil blive tilføjet til et OCR-projekt i FineReader 14's OCR Editoren, hvor du kan behandle og genkende det. Hvis OCR-Editoren allerede er åben, tilføjes billedet til projektets aktuelle OCR-projekt. Ellers skal der oprettes et nyt OCR-projekt, og billedet vil blive tilføjet til dette nye projekt.
02.11.2018 16:19:14