- English (English)
- Bulgarian (Български)
- Chinese Simplified (简体中文)
- Chinese Traditional (繁體中文)
- Czech (Čeština)
- Danish (Dansk)
- Dutch (Nederlands)
- Estonian (Eesti)
- German (Deutsch)
- Greek (Ελληνικά)
- Hebrew (עִברִית)
- Hungarian (Magyar)
- Italian (Italiano)
- Japanese (日本語)
- Korean (한국어)
- Polish (Polski)
- Portuguese (Brazilian) (Português (Brasil))
- Slovak (Slovenský)
- Spanish (Español)
- Swedish (Svenska)
- Turkish (Türkçe)
- Ukrainian (Українська)
- Vietnamese (Tiếng Việt)
ABBYY Screenshot Reader
ABBYY ScreenShot Reader est une application rapide pour la création de captures d'écran et de saisie de texte à partir de l'écran.
Fonctionnalités d'ABBYY Screenshort Reader :
- Créer des captures d'écran
- Transformer les captures d'écran en texte modifiable
- Tous les avantages de la technologie d'OCR ABBYY
ABBYY Screenshot Reader comporte une interface franche et intuitive, vous n'avez donc plus besoin de connaissances spécialistes pour accéder aux captures d'écran et à la reconnaissance du texte qui y est incorporé. Ouvrez simplement une page d'une application et sélectionnez la section de l'écran que vous souhaitez « photographier ». Vous pouvez alors reconnaître la capture d'écran et enregistrer l'image ainsi que le texte reconnus.
 ABYY Screenshot Reader est disponible aux utilisateurs inscrits de certains produits ABBYY. Pour plus d'informations concernant l'inscription de votre copie d'ABBYY FineReader, consultez la rubrique Inscription d'ABBYY FineReader.
ABYY Screenshot Reader est disponible aux utilisateurs inscrits de certains produits ABBYY. Pour plus d'informations concernant l'inscription de votre copie d'ABBYY FineReader, consultez la rubrique Inscription d'ABBYY FineReader.
- Installation et démarrage d'ABBYY Screenshot Reader
- Prise de captures d'écran et reconnaissance du texte
- Options supplémentaires
- Conseils
Installation et démarrage d'ABBYY Screenshot Reader
Par défaut, ABBYY Screenshot Reader est installé sur votre ordinateur avec ABBYY FineReader 14.
Pour démarrer ABBYY Screenshot Reader, cliquez sur l'icône ABBYY Screenshot Reader sur la barre des tâches.
 Il existe plusieurs moyens de démarrer ABBYY Screenshot Reader :
Il existe plusieurs moyens de démarrer ABBYY Screenshot Reader :
- Ouvrez la Nouvelle tâche fenêtre d'ABBYY FineReader 14 et cliquez Screenshot Reader dans le Outils menu.
- Ouvrez l'éditeur PDF et cliquez Screenshot Reader dans le Outils menu.
- Ouvrez l'éditeur d'OCR et cliquez Screenshot Reader dans le Outils menu.
- Dans Microsoft Windows, cliquez sur le Démarrer bouton puis cliquez sur ABBYY FineReader 14 > ABBYY Screenshot Reader dans le menu Démarrer. Si vous utilisez Windows 10, cliquez sur le
 bouton puis cliquez sur Toutes les applications > ABBYY FineReader 14 > ABBYY Screenshot Reader dans le menu Démarrer.
bouton puis cliquez sur Toutes les applications > ABBYY FineReader 14 > ABBYY Screenshot Reader dans le menu Démarrer.
Prise de captures d'écran et reconnaissance du texte
ABBYY Screenshot Reader peut créer des captures d'écran de zones sélectionnées sur l'écran de votre ordinateur et les enregistrer sur un fichier, les copier dans le presse-papiers ou les envoyer vers l' Éditeur d'OCR.
Lorsque vous lancez ABBYY Screenshot Reader, la fenêtre ABBYY Screenshot Reader apparaît à l'écran de votre ordinateur.
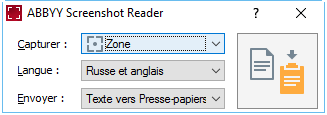
La fenêtre ABBYY Screenshot Reader contient des outils de reconnaissance du texte et des tableaux sur l'écran de votre ordinateur, de création de captures d'écran de zones sélectionnées et d'installation de l'application.
Pour faire une capture d'écran ou reconnaître un fragment de texte :
- Sélectionnez une méthode de capture d'écran à partir de la liste déroulante Capture.
- Zone
Vous permet de sélectionner une zone à capturer. - Fenêtre
Capture une partie spécifique de l'écran (par exemple une fenêtre, une partie de la fenêtre ou une barre d'outils). - Ecran
Capture la totalité de l'écran. - Retarder la capture
Capture la totalité de l’écran après un délai de 5 secondes. - Sélectionnez la langue du texte que vous souhaitez reconnaître depuis la liste déroulante Langue.
- Dans la liste déroulante Envoyer, sélectionnez l'application sur laquelle vous souhaitez envoyer l'image ou reconnaître le texte.
Le texte et les captures d'écran seront : - Copiés sur le presse-papiers (lorsque vous sélectionnez Texte vers Presse-papiers, Tableau vers Presse-papiers ou Image vers Presse-papiers à partir de la liste déroulante Envoyer).
- Placés dans un nouveau document (lorsque vous sélectionnez Texte vers Microsoft Word [1] ou Tableau vers Microsoft Excel [2] à partir de la liste déroulante Envoyer).
- Enregistrés dans un fichier (lorsque vous sélectionnez Texte vers fichier, Tableau vers fichier ou Image vers fichier à partir de la liste déroulante Envoyer). La Enregistrer sous boîte de dialogue s'ouvre et vous devez spécifier le nom et le format du fichier.
- Ouverts dans l'éditeur d'OCR d' ABBYY FineReader 14 (lorsque vous sélectionnez Image vers l'éditeur OCR [3] à partir de la liste déroulante Envoyer). Sélectionnez cet élément si la zone de l'écran contient à la fois du texte et des images.
- Joints à chaque nouveau message électronique sous un fichier *.bmp (lorsque vous sélectionnez Image vers courriel à partir de la liste déroulante Envoyer).
 Cet élément nécessite :
Cet élément nécessite :
[1] Microsoft Word
[2] Microsoft Excel
[3] ABBYY FineReader 14 - Cliquez sur le
bouton.
Selon l'élément que vous sélectionnez dans la liste Capture d'écran, la capture d'écran sera créée automatiquement ou un outil de capture apparaîtra, vous permettant de sélectionner la zone souhaitée : - Si vous sélectionnez Zone à partir de la liste déroulante Capture, une zone de l'écran sera sélectionnée.
- Pour ajuster les bords d'une zone, placez le curseur sur un bord et faites-le glisser tout en maintenant le bouton gauche de la souris enfoncé. Pour déplacer une zone, sélectionnez-la et déplacez-la en maintenant le bouton gauche de la souris. Une fois la zone souhaitée sélectionnée, cliquez sur le Capturer bouton.
- Si vous sélectionnez Fenêtre à partir de la liste déroulante Capture, placez le curseur sur la zone désirée et lorsqu'un cadre coloré apparaît, appuyez sur le bouton gauche de la souris.
- Si vous sélectionnez Ecran ou Retarder la capture à partir de la liste déroulante Capture, la capture d'écran sera créée sans apport supplémentaire.
Remarques.
- Pour annuler la capture d'écran, tapez Échap ou cliquez sur le bouton droit de la souris.
- Pour annuler la reconnaissance, cliquez sur le Arrêter bouton ou appuyez sur la touche Échap.
Pour sélectionner des options supplémentaires, effectuez un clic droit sur l'icône ABBYY Screenshot Reader sur la barre des tâches puis cliquez sur Options. Les options suivantes sont disponibles :
- Toujours visible
Maintient la barre d'outils ABBYY Screenshot Reader en haut de toutes les autres fenêtres lorsque vous basculez entre les applications. - Exécuter au démarrage
Lance ABBYY Screenshot Reader à chaque démarrage de l'ordinateur. - Activer les sons
Active une notification sonore lorsqu'ABBYY Screenshot Reader copie une zone de l'écran dans le presse-papiers.
- Utilisation des textes écrits dans plusieurs langues
Sélectionnez un fragment de texte entièrement rédigé en une seule langue Avant de démarrer le processus de reconnaissance, veillez à ce que la langue choisie depuis la Langue liste déroulante soit la même que le fragment de texte. Si ce n'est pas le cas, sélectionnez la bonne langue d'OCR. - Si la langue requise ne figure pas dans la liste, sélectionnez Autres langues... à partir de Langue la liste déroulante et sélectionnez la langue dans la boîte de dialogue qui s'ouvre.
Si vous ne parvenez pas à trouver la langue requise dans la liste des langues disponibles : - ABBYY Screenshot Reader ne prend pas en charge cette langue. Pour obtenir la liste complète des langues prises en charge, veuillez consulter le site http://www.abbyy.com. La liste des langues prises en charge peut varier selon les différentes versions de l'application.
- Cette langue peut avoir été désactivée pendant l'installation personnalisée. Pour installer les langues d'OCR :
- Ouvrez le volet Contrôle en cliquant sur Démarrer > Panneau de configuration.
- Dans la Panneau de configuration fenêtre, cliquez sur Ajouter ou supprimer des programmes l'élément.
 Si vous utilisez Windows 10, cliquez sur le
Si vous utilisez Windows 10, cliquez sur le  bouton puis cliquez sur Options > Système > Applications et fonctionnalités.
bouton puis cliquez sur Options > Système > Applications et fonctionnalités. - Sélectionnez ABBYY FineReader 14 depuis la liste de logiciel installé et cliquez sur le Modifier bouton.
- Sélectionnez les langues souhaitées dans la Description multiligne de l'élément actuellement installé boîte de dialogue.
- Suivez les instructions à l'écran du programme d'installation.
- Si la zone sélectionnée contient à la fois du texte et des images :
Dans la liste déroulante Envoyer, cliquez sur Image vers l'éditeur OCR. La capture d'écran sera ajoutée à un projet d'OCR dans l'éditeur d'OCR de FineReader 14 où vous pouvez la traiter et la reconnaître. Si l'éditeur d'OCR est déjà ouvert, l'image sera ajoutée au projet d'OCR en cours. Dans le cas contraire, un nouveau projet d'OCR sera créé et l'image sera ajoutée à ce nouveau projet.
11/2/2018 4:19:22 PM