- English (English)
- Chinese Simplified (简体中文)
- Chinese Traditional (繁體中文)
- Czech (Čeština)
- Danish (Dansk)
- Dutch (Nederlands)
- Estonian (Eesti)
- French (Français)
- German (Deutsch)
- Greek (Ελληνικά)
- Hebrew (עִברִית)
- Hungarian (Magyar)
- Italian (Italiano)
- Japanese (日本語)
- Korean (한국어)
- Polish (Polski)
- Portuguese (Brazilian) (Português (Brasil))
- Slovak (Slovenský)
- Spanish (Español)
- Swedish (Svenska)
- Turkish (Türkçe)
- Ukrainian (Українська)
- Vietnamese (Tiếng Việt)
ABBYY Screenshot Reader
ABBYY Screenshot Reader е лесно за използване приложение за създаване на снимки на екрана и прихващане на текст и таблици от екрана.
Функции на ABBYY Screenshot Reader:
- Създаване на снимки на екрана
- Превръща снимките на екрана в редактируем текст
- Всички предимства на технологията на ABBYY за разпознаване
ABBYY Screenshot Reader има прост и интуитивен интерфейс, което означава, че нямате нужда от специализирани познания, за да можете да правите снимки на екрана и да разпознавате текст в тях. Просто отворете някакъв прозорец на което и да е приложение и изберете частта от екрана на компютъра, която желаете да „фотографирате“. След това можете да разпознаете снимката на екрана и да запишете изображението и разпознатия текст.
 ABBYY Screenshot Reader може да се използва от регистрирани потребители на определени ABBYY продукти. За подробности как да регистрирате Вашето копие на ABBYY FineReader 14, вижте Регистриране на ABBYY FineReader.
ABBYY Screenshot Reader може да се използва от регистрирани потребители на определени ABBYY продукти. За подробности как да регистрирате Вашето копие на ABBYY FineReader 14, вижте Регистриране на ABBYY FineReader.
- Инсталиране и стартиране на АBBYY Screenshot Reader
- Създаване на снимки на екрана и разпознаване на текст
- Допълнителни опции
- Съвети
Инсталиране и стартиране на АBBYY Screenshot Reader
По подразбиране ABBYY Screenshot Reader се инсталира на компютъра Ви заедно с ABBYY FineReader 14.
За да стартирате ABBYY Screenshot Reader, щракнете върху иконата на ABBYY Screenshot Reader в лентата с инструменти.
 Има няколко начина за стартиране на ABBYY Screenshot Reader:
Има няколко начина за стартиране на ABBYY Screenshot Reader:
- Отворете Нова Задача прозореца на ABBYY FineReader 14 и щракнете върху Screenshot Reader в Инструменти.
- Отворете редактора за PDF и щракнете върху Screenshot Reader в Инструменти.
- Отворете редактора за OCR и щракнете върху Screenshot Reader в Инструменти.
- В Microsoft Windows щракнете върху бутона Старт, след което върху ABBYY FineReader 14 > ABBYY Screenshot Reader в Старт. Ако използвате Windows 10, щракнете върху бутона
 , след което върху Всички приложения > ABBYY FineReader 14> ABBYY Screenshot Reader в Старт.
, след което върху Всички приложения > ABBYY FineReader 14> ABBYY Screenshot Reader в Старт.
Създаване на снимки на екрана и разпознаване на текст
ABBYY Screenshot Reader може да създаде снимки на екрана на избрани области от екрана на Вашия компютър и да ги запише във файл, да ги копира в клипборда или да ги изпрати към Редактор за OCR.
Когато стартирате ABBYY Screenshot Reader, прозорецът на ABBYY Screenshot Reader се появява на екрана на компютъра Ви.
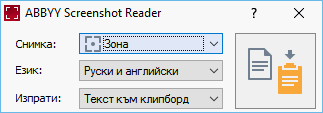
Разделът ABBYY Screenshot Reader съдържа инструменти за разпознаване на текст и таблици на екрана на Вашия компютър, за създаване на снимки на екрана на избрани области от екрана и за настройване на приложението.
За да направите снимка на екрана или да разпознаете фрагмент от текст:
- Изберете начин за прихващане на екрана от падащия списък Прихващане.
- Зона
Позволява Ви да изберете област за прихващане. - Прозорец
Прихваща конкретна част от екрана (напр. прозорец, част от прозорец или лента с инструменти). - Екран
Прихваща целия екран. - Екран с изчакване
Прихваща целия екран след 5 секундно забавяне. - Изберете езика на текста, който искате да разпознаете, от падащия списък Език.
- В Изпращане изберете приложение, в което искате да изпратите изображението или разпознатия текст.
Текстът и снимките на екрана ще се:
- копират в клипборда (когато изберете Текст към клипборд, Таблица към клипборд или Изображение към клипборд от падащия списък Изпращане).
- поставят в нов документ (когато изберете Текст към Microsoft Word [1] или Таблица към Microsoft Excel [2] от от падащия списък Изпращане).
- запишат като файл (когато изберете Текст към файл, Таблица към файл или Изображение към файл от падащия списък Изпращане). Разделът Запис като ще се отвори и трябва да зададете името и формата на файла.
- отворят в редактора за OCR на ABBYY FineReader 14 (когато изберете Изображение в редактор за OCR [3] от падащия списък Изпращане). Изберете тази опция, ако областта на екрана съдържа текст и изображения.
- прикачат към новосъздаден имейл като *.bmp файл (когато изберете Изображение към e-mail от падащия списък Изпращане).
 Тази опция изисква:
Тази опция изисква:
[1] Microsoft Word
[2] Microsoft Excel
[3] ABBYY FineReader 14
- Щракнете върху
.
В зависимост от опцията, която изберете в списъка Снимка на екрана, снимката на екрана ще бъде създадена автоматично или ще се появи инструмент за прихващане, с който да изберете желаната област: - Ако изберете Зона от падащия списък Прихващане, ще бъде избрана област от екрана.
- За да настроите границите на област, поставете курсора на мишката върху границата и плъзнете, като държите натиснат левия бутон на мишката. За да преместите област, изберете областта и я местете, като държите натиснат левия бутон на мишката. Когато сте избрали желаната област, щракнете върху бутона Прихващане.
- Ако изберете Прозорец от падащия списък Прихващане, поставете курсора на мишката над желаната област и когато се появи цветна рамка, натиснете левия бутон на мишката.
- Ако изберете Екран или Екран с изчакване от падащия списък Прихващане, ще бъде създадена снимка на екрана без допълнително въвеждане.
Забележки.
- За да отмените прихващането на екрана, натиснете клавиша Esc или щракнете с десния бутон на мишката.
- За да отмените разпознаването, щракнете върху бутона Стоп или натиснете клавиша Esc.
За да изберете допълнителни опции, щракнете с десен бутон върху иконата на ABBYY Screenshot Reader в лентата със задачи и после щракнете върху Опции. Налични са следните опции:
- Винаги отгоре
Запазва лентата с инструментите на ABBYY Screenshot Reader над всички други прозорци, когато превключвате между приложенията. - Автоматично стартиране при включване на компютъра
Стартира ABBYY Screenshot Reader при всяко включване на компютъра. - Разреши звуци
Възпроизвежда звуково известяване, когато ABBYY Screenshot Reader копира област от екрана в клипборда.
- Работа с текстове, написани на няколко езика
Изберете фрагмент от текста, написан изцяло на един език. Преди да започнете процеса на разпознаване, уверете се, че езикът, който сте избрали от падащия списък Език е същият като езика на текстовия фрагмент. Ако не е, изберете правилния език. - Ако необходимият език не е в списъка, изберете Още езици... от падащия списък Език и изберете желания език в отворилия се диалогов прозорец.
Ако не намирате необходимия език в списъка на възможните езици: - ABBYY Screenshot Reader не поддържа този език. За пълния списък на поддържаните езици вижте http://www.abbyy.com. Списъкът с поддържаните езици може да е различен за различните версии на приложението.
- Този език може да е бил забранен по време на персонализирано инсталиране. За да инсталирате езици за разпознаване:
- Отворете контролния панел, като щракнете върху Старт > Контролен панел.
- В Контролен панел, щракнете върху Инсталиране и премахване на програмата.
 Ако използвате Windows 10, щракнете върху бутона
Ако използвате Windows 10, щракнете върху бутона  , след което върху Опции > Система > Приложения и възможности.
, след което върху Опции > Система > Приложения и възможности. - Изберете ABBYY FineReader 14 от списъка с инсталирани програми и щракнете върху бутона Промяна.
- Изберете желаните езици в диалоговия прозорец Инсталация по избор.
- Следвайте инструкциите на екрана в програмата за инсталиране.
- Ако избраната зона съдържа текст и изображения:
В Изпращане щракнете върху Изображение в редактор за OCR. Снимката на екрана ще се добави към OCR проект в редактора за OCR или във FineReader 14, където можете да я обработите и разпознаете. Ако редакторът за OCR вече е отворен, изображението ще се добави към текущия OCR проект. В противен случай ще се създаде нов OCR проект и изображението ще се добави към него.
11/2/2018 4:19:10 PM