- English (English)
- Chinese Simplified (简体中文)
- Chinese Traditional (繁體中文)
- Czech (Čeština)
- Danish (Dansk)
- Dutch (Nederlands)
- Estonian (Eesti)
- French (Français)
- German (Deutsch)
- Greek (Ελληνικά)
- Hebrew (עִברִית)
- Hungarian (Magyar)
- Italian (Italiano)
- Japanese (日本語)
- Korean (한국어)
- Polish (Polski)
- Portuguese (Brazilian) (Português (Brasil))
- Slovak (Slovenský)
- Spanish (Español)
- Swedish (Svenska)
- Turkish (Türkçe)
- Ukrainian (Українська)
- Vietnamese (Tiếng Việt)
OCR проекти
Докато работите с програмата, можете да запишете междинните си резултати в OCR проект, за да възобновите работата от мястото на прекъсването. OCR проектът съдържа оригиналните изображения, разпознатия текст в изображенията, програмните Ви настройки и всички потребителски модели, езици или езикови групи, които сте създали.
Тази секция включва следните теми:
- Отваряне на записан преди това OCR проект
- Използване на настройки от по-ранни версии на ABBYY FineReader
- Добавяне на изображения към OCR проект
- Премахване на страници от OCR проект
- Записване на OCR проект
- Затваряне на OCR проект
- Разделяне на OCR проект на няколко проекта
- Пренареждане на страници в OCR проект
- Работа с медатанните на документ
- Работа с модели и езици
Когато стартирате редактора за OCR, по подразбиране се създава нов OCR проект. Можете да работите с този OCR проект или да отворите съществуващ.
За да отворите съществуващ OCR проект:
- Щракнете върху Файл > Отваряне на OCR проект....
- В отворилия се диалогов прозорец изберете OCR проекта, с които искате да работите.
 Ако отворите OCR проект, който е създаден в по-ранна версия на програмата, ABBYY FineReader ще се опита да го конвертира в новия формат, използван от текущата версия. Това конвертиране не може да бъде отменено, ето защо ще бъдете подканени да запишете OCR проекта си под различно име. Разпознатият текст от стария проект няма да се пренесе в новия. За да разпознаете страниците в OCR проекта, щракнете върху бутона
Ако отворите OCR проект, който е създаден в по-ранна версия на програмата, ABBYY FineReader ще се опита да го конвертира в новия формат, използван от текущата версия. Това конвертиране не може да бъде отменено, ето защо ще бъдете подканени да запишете OCR проекта си под различно име. Разпознатият текст от стария проект няма да се пренесе в новия. За да разпознаете страниците в OCR проекта, щракнете върху бутона 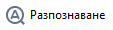 .
.
Съвет. Ако искате при стартирането на редактора за OCR да се отваря последният използван OCR проект, изберете Отваряне на последния използван OCR проект в раздела Общи на диалоговия прозорец Опции (щракнете върху Инструменти > Опции..., за да отворите този диалогов прозорец).
Можете също да щракнете с десен бутон върху OCR проект в Windows Explorer и да изберете Отваряне на OCR проект в ABBYY FineReader 14. OCR проектите са означени с иконата ![]() .
.
Използване на настройки от по-ранни версии на ABBYY FineReader
ABBYY FineReader Ви позволява да импортирате потребителски речници и програмни настройки от файлове, създадени с по-стари версии на програмата.
За да използвате речници, създадени в ABBYY FineReader 10, 11 или 12:
- Щракнете върху Инструменти > Преглед речници....
- В диалоговия прозорец Потребителски речници изберете езика на речника и щракнете върху Изглед....
- В диалоговия прозорец Речник за... щракнете върху Импортирай... и задайте пътя към речника.
- Изберете речниковия файл и щракнете върху Отваряне.
Добавяне на изображения към OCR проект
- Щракнете върху Файл > Отвори изображение....
- В отворилия се диалогов прозорец изберете едно или повече изображения и щракнете върху Отваряне. Изображенията ще бъдат добавени към края на отворения OCR проект и копията им ще бъдат записани в папката на OCR проекта.
Можете също да щракнете с десен бутон върху изображения в Windows Explorer и да изберете Конвертиране с ABBYY FineReader 14 > Отваряне в редактор за OCR в контекстното меню. Избраните файлове ще бъдат добавени към нов OCR проект.
Можете също така да добавяте сканирани документи. Вижте също: Сканиране на документи на хартиен носител.
Премахване на страници от OCR проект
- В панела Страници изберете страница и щракнете върху Изтриване или
- Щракнете върху Редактиране > Изтриване на страници... или
- Щракнете с десния бутон на мишката върху страница в панела Страници и изберете Изтрий... в контекстното меню.
Можете да избирате и изтривате повече от една страница в панела Страници.
- Щракнете върху Файл > Записване на OCR проект....
- В отворилия се диалогов прозорец въведете име за OCR проекта си и задайте папка, в която трябва да се запише.
 Когато записвате OCR проект, записват се не само изображенията на страници и разпознатият текст, но и моделите и езиците, които сте създали при работата си по проекта.
Когато записвате OCR проект, записват се не само изображенията на страници и разпознатият текст, но и моделите и езиците, които сте създали при работата си по проекта.
- За да затворите OCR проект, щракнете върху Файл > Затвори.
Разделяне на OCR проект на няколко проекта
Когато обработвате голям брой документи с множество страници, често е по-практично първо да сканирате всички документи и след това да ги анализирате и разпознаете. За да запази обаче правилно оригиналното форматиране на всеки документ, ABBYY FineReader трябва да обработи всеки от тях като отделен OCR проект. ABBYY FineReader включва инструменти за групиране на сканирани страници в отделни OCR проекти.
За да разделите OCR проект:
- Щракнете с десния бутон на мишката където и да е в панела Страници и изберете Преместване на страници в нов OCR проект... в контекстното меню.
- В отворилия се диалогов прозорец създайте необходимия брой OCR проекти, като щракнете върху бутона Добавяне на OCR проект.
- Премествайте страници от панела Страници в друг OCR проект, като използвате един от следните начини:
- Изберете страниците и ги преместете с мишката.
Можете да местите страници между документи и с влачене и пускане с мишката. - Използвайте бутоните Преместване и Връщане. Бутонът Преместване мести страниците в текущия проект.
- Натиснете Ctrl+дясна стрелка, за да преместите избраните страници от панела Страници в текущия OCR проект, или Ctrl+лява стрелка, или Изтриване, за да ги преместите обратно в първоначалния им проект.
- Когато приключите, щракнете върху Създаване, за да създадете нов OCR проект, или Създай всички, за да създадете всички проекти наведнъж.
Съвет. Можете също с влачене и пускане с мишката да местите избрани страници от панела Страници в друго копие на редактора за OCR. Избраните страници ще бъдат добавен в края на OCR проекта.
Пренареждане на страници в OCR проект
- В панела Страници изберете една или няколко страници.
- Щракнете с десния бутон на мишката където и да е в панела Страници и изберете Пренареждане на страници... в контекстното меню.
- В диалоговия прозорец Пренареждане на страници изберете едно от следните:
- Пренареждане на страници (не може да се отмени)
Това променя последователно цялата номерация на страниците, като започва от избраната страница. - Възстановяване на оригиналния ред на страниците след двустранно сканиране
Тази опция възстановява оригиналното номериране на страниците на документ с двустранни страници. Тази опция е полезна, ако използвате скенер с устройство за автоматично подаване, който сканира първо всички нечетни страници и после всички четни страници. Можете да изберете между нормален и обратен ред за четните страници. Тази опция работи само при избор на три или повече последователно номерирани страници.
Тази опция работи само при избор на три или повече последователно номерирани страници. - Размяна на страници на книга
Тази опция е полезна, ако сканирате книга с изписване отляво надясно и след това разделите срещуположните страници, без да задавате правилния език. Тази опция ще работи само ако са избрани две или повече последователно номерирани страници и поне две от тях са срещуположни страници.
Тази опция ще работи само ако са избрани две или повече последователно номерирани страници и поне две от тях са срещуположни страници. За да отмените това действие, изберете Отмяна на последно действие.
За да отмените това действие, изберете Отмяна на последно действие. - Щракнете върху OK.
Страниците в панела Страници ще бъдат пренаредени в съответствие с новите им номера.
 В изгледа Миниатюри можете да промените номерацията на страниците чрез влачене на избраните страници към желаното място в OCR проекта.
В изгледа Миниатюри можете да промените номерацията на страниците чрез влачене на избраните страници към желаното място в OCR проекта.
Метаданните на документа съдържат подробна информация за документа като неговия автор, тема и ключови думи. Метаданните на документа могат да се използват за сортиране на файлове и за преглед на свойствата му. Документите също така могат да бъдат търсени по метаданните им.
Когато разпознавате PDF документи и определени видове графични файлове, ABBYY FineReader експортира данните на изходния документ. Ако е необходимо, можете да редактирате тези метаданни.
За да добавите или промените метаданни на документ:
- Отворете раздела Настройки на формат на диалоговия прозорец Опции (щракнете върху Инструменти > Опции..., за да отворите този диалогов прозорец).
- Щракнете върху бутона Редактиране на метаданните... и в отворилия се диалогов прозорец въведете името, автора, темата и ключовите дума за документа.
- Щракнете върху OK.
Можете да записвате и зареждате потребителски модели и езици.
 За да научите повече за моделите, вижте Ако документът съдържа нестандартни шрифтове. За да научите повече за потребителските езици, вижте Ако програмата не може да разпознае някои от знаците.
За да научите повече за моделите, вижте Ако документът съдържа нестандартни шрифтове. За да научите повече за потребителските езици, вижте Ако програмата не може да разпознае някои от знаците.
За да запишете потребителски модели и езици във файл:
- Отворете раздела OCR на диалоговия прозорец Опции (щракнете върху Инструменти > Опции..., за да отворите този диалогов прозорец).
- Щракнете върху бутона Записване на шаблони и езици...
- В диалоговия прозорец, който се отваря, въведете име на файла и щракнете върху Запис.
Този файл ще съдържа пътя към папката, в която се съхраняват потребителските езици, езиковите групи, речниците и моделите.
За да заредите потребителски модели и езици:
- Отворете раздела OCR на диалоговия прозорец Опции (щракнете върху Инструменти > Опции..., за да отворите този диалогов прозорец).
- Щракнете върху бутона Зареждане на шаблони и езици...
- В диалоговия прозорец Зареждане на опции изберете необходимия *.fbt файл и щракнете върху Отваряне.
11/2/2018 4:19:10 PM