- English (English)
- Chinese Simplified (简体中文)
- Chinese Traditional (繁體中文)
- Czech (Čeština)
- Danish (Dansk)
- Dutch (Nederlands)
- Estonian (Eesti)
- French (Français)
- German (Deutsch)
- Greek (Ελληνικά)
- Hebrew (עִברִית)
- Hungarian (Magyar)
- Italian (Italiano)
- Japanese (日本語)
- Korean (한국어)
- Polish (Polski)
- Portuguese (Brazilian) (Português (Brasil))
- Slovak (Slovenský)
- Spanish (Español)
- Swedish (Svenska)
- Turkish (Türkçe)
- Ukrainian (Українська)
- Vietnamese (Tiếng Việt)
ABBYY Hot Folder
(Не е налице за някои версии на ABBYY FineReader 14. Вижте също: http://www.ABBYY.com/FineReader)
ABBYY FineReader включва ABBYY Hot Folder, модул за планиране, който Ви дава възможност да изберете папка с изображения, които ABBYY FineReader трябва да обработва автоматично. Можете да планирате ABBYY FineReader да обработва документи, когато не използвате компютъра си, например през нощта.
За да обработвате автоматично изображения в папка, създайте задача за обработване на тази папка и задайте опции за отваряне, разпознаване и записване на изображенията. Трябва също да зададете колко често ABBYY FineReader трябва да проверява за нови изображения в папката (на редовни интервали или само веднъж) и да настроите начално време за задачата.
 За да се стартират задачите, компютърът Ви трябва да е включен и трябва да сте влезли в системата.
За да се стартират задачите, компютърът Ви трябва да е включен и трябва да сте влезли в системата.
Инсталиране на ABBYY Hot Folder
По подразбиране ABBYY Hot Folder се инсталира на компютъра Ви заедно с ABBYY FineReader 14. Ако по време на персонализирана инсталация на ABBYY FineReader 14 изберете да не инсталирате компонента ABBYY Hot Folder, можете да го инсталирате по-късно, като следвате инструкциите по-долу.
За да инсталирате ABBYY Hot Folder:
- Щракнете върху Старт в Лента със задачи, след което върху Контролен панел.
- Щракнете върху Програми и компоненти.
 Ако използвате Windows 10, щракнете върху Старт
Ако използвате Windows 10, щракнете върху Старт  > Опции > Система > Приложения и възможности.
> Опции > Система > Приложения и възможности. - Изберете ABBYY FineReader 14 от списъка с инсталирани програми и щракнете върху Промяна.
- В Инсталация по избор изберете ABBYY Hot Folder.
- Следвайте инструкциите на асистента за инсталиране.
Стартиране на ABBYY Hot Folder
За да стартирате ABBYY Hot Folder:
- Щракнете върху Програми > ABBYY FineReader 14, след което върху ABBYY Hot Folder (Старт
 > Всички приложения > ABBYY FineReader 14> ABBYY Hot Folder, ако използвате Windows 10) или
> Всички приложения > ABBYY FineReader 14> ABBYY Hot Folder, ако използвате Windows 10) или - щракнете върху ABBYY FineReader 14, след което върху Hot Folder или
- щракнете върху
 в лентата на задачите в Windows (тази икона ще се появи, след като сте настроили поне една задача).
в лентата на задачите в Windows (тази икона ще се появи, след като сте настроили поне една задача).
Когато стартирате ABBYY Hot Folder, се отваря нейният главен прозорец.
Използвайте бутоните в лентата с инструменти в горната част на прозореца, за да настроите, копирате и изтриете задачи, да стартирате обработка и да видите отчети.
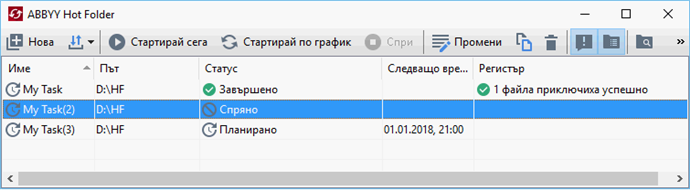
Настроените задачи са показани в главния прозорец на ABBYY Hot Folder. За всяка задача са показани пълният път до папката, нейният статус и времето за следваща сесия за обработка.
Една задача може да има един от следните статуси:
| Статус | Описание |
| Изображенията в папката се обработват. | |
| Избрали сте папката за изображения да се проверява само веднъж при стартиране. Началното време е указано в колоната Следващо време за стартиране. | |
| Избрали сте папката за изображения да се проверява многократно. Началното време е указано в колоната Следващо време за стартиране. | |
| Обработката е спряна на пауза от потребителя. | |
| Обработката е завършена. | |
| Възникна грешка при обработката на изображения в тази папка. Пълният текст на грешката може да бъде намерен в регистъра на задачата. За да откриете причината за грешката, изберете папката с грешка и щракнете върху бутона Преглед на регистъра в лентата с инструменти. |
Можете да запишете всяка задача за бъдещо използване:
- Щракнете върху
> Експортирай....
- В отворилия се диалогов прозорец въведете име на задачата и задайте папката, в която трябва да се запише.
- Щракнете върху Запис.
За да заредите предварително записана задача:
1. Щракнете върху > Импортирай....
2. В отворилия се диалогов прозорец изберете задача и щракнете върху Отваряне.
За да създадете нова задача:
- От лентата с инструменти на ABBYY Hot Folder щракнете върху бутона Нова.
- В Име на задача въведете име за задачата.
- Задайте график за задачата:
- Стартирай еднократно (задачата ще се стартира еднократно във времето, което зададете)
- Повторно (задачата ще се стартира всяка минута, веднъж дневно, веднъж седмично или веднъж месечно в зададеното време.
- Задайте папката или OCR проекта, които съдържат изображенията за обработка.
- Файл от папка Ви позволява да обработвате изображения в локални и мрежови папки.
- Файл от FTP Ви позволява да обработвате изображения в папки на FTP сървър.
Ако се изискват име и парола за достъп до FTP папката, въведете ги в полетата Потребителско име и Парола съответно. Ако не се изискват име и парола, изберете опцията Анонимен потребител. - Файл от Outlook Ви позволява да обработвате изображения от пощенската си кутия.
- OCR проект отваря изображения, записани във FineReader документ.
 За да научите повече за цветовете на документите, вижте Характеристики на документа, които да се вземат предвид преди разпознаване.
За да научите повече за цветовете на документите, вижте Характеристики на документа, които да се вземат предвид преди разпознаване.
От Оригинални файлове задайте дали оригиналните файлове трябва да се запазят, изтрият, или преместят. - В Анализиране и разпознаване на изображения конфигурирайте опции за анализ на документа и разпознаване.
- От падащия списък Език на документа изберете езика на текстовете, които ще бъдат разпознавани.
 Можете да изберете повече от един език за разпознаване.
Можете да изберете повече от един език за разпознаване. - От Настройки за обработка на документ задайте дали документът трябва да бъде разпознат, или анализиран, или е необходима предварителна обработка на страниците с изображения. Ако е необходимо, задайте допълнителни опции за разпознаване и предварителна обработка на изображението, като щракнете върху Опции за разпознаване... или Oпции за предварителна обработка... съответно.
- Задайте дали програмата трябва да определи областите автоматично, или да използва шаблон на областта за целта.
- От падащия списък Записване на резултати изберете как трябва да се запишат документите.
- От падащия списък Запис като изберете краен формат.
Съвет. Щракнете върху Опции..., ако искате да зададете допълнителни опции за запис. Когато записвате в PDF, задайте дали текстът на изображенията трябва да бъде разпознат, или изображенията трябва да се конвертират в PDF документи само с изображения.
Когато записвате в PDF, задайте дали текстът на изображенията трябва да бъде разпознат, или изображенията трябва да се конвертират в PDF документи само с изображения. - В Папка задайте папката, в която трябва да се запишат документите след обработката.
- От падащия списък Извеждане изберете начин на записване:
- Създаване на отделен документ за всеки файл (запазва йерархията на папките) създава отделен документ за всеки файл.
- Създаване на отделен документ за всяка папка (запазва йерархията на папките) създава един документ за всички файлове, записани в конкретна папка.
- Създай един документ за всички файлове създава един документ за всички файлове.
- В Име на файл въведете името, което ще бъде зададено на документите след обработката.
Съвет. Можете да зададете няколко стъпки за запис за дадена папка, за да запишете резултатите от обработката в различни формати. - Щракнете върху Създаване на задача.
Конфигурираната задача ще бъде показана в главния прозорец на ABBYY Hot Folder.
 Файловете за задачата се записват в %Userprofile%\AppData\Local\ABBYY\FineReader\14.00\HotFolder.
Файловете за задачата се записват в %Userprofile%\AppData\Local\ABBYY\FineReader\14.00\HotFolder.
 За да се стартират задачите, компютърът Ви трябва да е включен и трябва да сте влезли в системата.
За да се стартират задачите, компютърът Ви трябва да е включен и трябва да сте влезли в системата.
За да видите съобщение при всяко приключване на задача, щракнете върху .
Над лентата на задачите в Windows ще се покаже изскачащ прозорец със съобщението.
Промяна на свойствата на задача
Можете да промените свойствата на съществуваща задача.
- Спрете задачата, чиито свойства желаете да промените.
- Щракнете върху Промени в лентата с инструменти в горния край на прозореца на ABBYY Hot Folder.
- Направете необходимите промени и щракнете върху Създаване на задача.
Регистър на обработката
Изображенията в папката се обработват според дефинираните от Вас настройки. ABBYY Hot Folder пази подробен регистър на всички дейности.
Регистърът съдържа следната информация:
- Името на задачата и нейните настройки
- Грешки и предупреждения (ако има)
- Статистика (брой обработени страници, брой грешки и предупреждения, брой несигурно разпознати символи)
За да разрешите регистрирането, щракнете върху в лентата с инструменти.
Регистърът ще бъде записан като TXT файл в същата папка, която съдържа файловете с разпознатия текст.
За да видите регистър:
- В главния прозорец на ABBYY Hot Folder изберете задачата, която желаете да проверите.
- Щракнете върху Регистър в лентата с инструменти в горния край на прозореца на ABBYY Hot Folder.
11/2/2018 4:19:10 PM