- English (English)
- Bulgarian (Български)
- Chinese Simplified (简体中文)
- Chinese Traditional (繁體中文)
- Czech (Čeština)
- Danish (Dansk)
- Dutch (Nederlands)
- Estonian (Eesti)
- French (Français)
- German (Deutsch)
- Greek (Ελληνικά)
- Hebrew (עִברִית)
- Hungarian (Magyar)
- Italian (Italiano)
- Japanese (日本語)
- Korean (한국어)
- Polish (Polski)
- Portuguese (Brazilian) (Português (Brasil))
- Slovak (Slovenský)
- Spanish (Español)
- Turkish (Türkçe)
- Ukrainian (Українська)
- Vietnamese (Tiếng Việt)
ABBYY Hot Folder
(Finns inte i vissa versioner av ABBYY FineReader 14. Se även: http://www.ABBYY.com/FineReader)
ABBYY FineReader innehåller ABBYY Hot Folder, en planerare som låter dig välja mappar med bilder som ABBYY FineReader ska bearbeta automatiskt. Du kan schemalägga att ABBYY FineReader bearbetar dokument när du inte använder din dator, t.ex. på natten,
För att kunna behandla bilder i en mapp automatiskt måste du skapa en behandlingsuppgift för mappen och ange alternativ för hur bilden ska öppnas, OCR-tolkas och sparas. Du måste också ange hur ofta ABBYY FineReader ska söka efter nya bilder i mappen (regelbundet eller bara en gång) och ange uppgiftens starttid.
 För att uppgifter ska kunna köras måste datorn vara på och du måste vara inloggad.
För att uppgifter ska kunna köras måste datorn vara på och du måste vara inloggad.
Installera ABBYY Hot Folder
Som standard installeras ABBYY Hot Folder & Scheduling på din dator datorn tillsammans med ABBYY FineReader 14. Om du under anpassad installation av ABBYY FineReader 14 väljer att inte installera ABBYY Hot Folder-omponenten kan du installera den senare genom att följa instruktionerna nedan.
För att installera ABBYY Hot Folder:
- Klicka på Start på Verktygsfält och sedan på Kontrollpanelen.
- Klicka på Program och funktioner.
 Om du använder Windows 10 klickar du på Start
Om du använder Windows 10 klickar du på Start  > Alternativ > System > Program.
> Alternativ > System > Program. - Välj ABBYY FineReader 14 från listan över installerade program och klicka på Ändra.
- Välj i alternativkategorin Anpassad installation väljer du ABBYY Hot Folder-objektet.
- Följ instruktionerna i installationsguiden.
Starta ABBYY Hot Folder
För att starta ABBYY Hot Folder:
- Klicka på Program > ABBYY FineReader 14 och sedan på ABBYY Hot Folder (Start
 > Alla applikationer > ABBYY FineReader 14 > ABBYY Hot Folder om du använder Windows 10) eller
> Alla applikationer > ABBYY FineReader 14 > ABBYY Hot Folder om du använder Windows 10) eller - klicka på ABBYY FineReader 14 och sedan på Hot Folder eller
- klicka på
 på aktivitetsfältet i Windows (denna ikon visas när du har ställt in minst en uppgift).
på aktivitetsfältet i Windows (denna ikon visas när du har ställt in minst en uppgift).
När du startar ABBYY Hot Folder, öppnas dess huvudfönster.
Använd knapparna i verktygsfältet högst upp i fönstret för att ställa in, kopiera och radera uppgifter, för att börja bearbeta och för att visa rapporter.
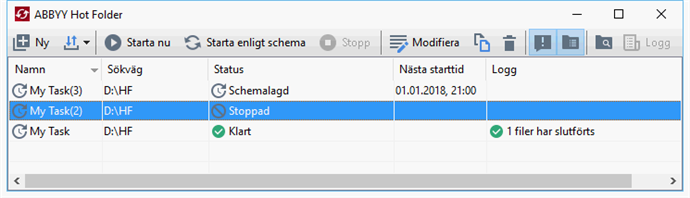
De inställda uppgifterna visas i huvudfönstret i ABBYY Hot Folder. Fullständig sökväg till mapp, status och tid för nästa bearbetning visas för varje uppgift.
En uppgift kan ha en av följande statusar:
| Status | Beskrivning |
| Bilderna i mappen bearbetas. | |
| Du har angivit att sökning ska göras efter bilder i Hot Folder-mappen endast en gång vid start. Starttiden anges i kolumnen Nästa starttid. | |
| Du kan välja att kontrollera Hot Folder-mappen för bilder regelbundet. Starttiden anges i kolumnen Nästa starttid. | |
| Bearbetningen har pausats av användaren. | |
| Bearbetningen är färdig. | |
| Ett fel inträffade när bilder i den här mappen skulle bearbetas. Fulltexten för felet finns i uppgiftens logg. För att ta reda på orsaken till felet väljer du mappen är felet inträffade och klickar på knappen Visa logg på verktygsfältet. |
Du kan spara alla uppgifter till ett senare tillfälle:
- Klicka på
> Exportera...
- Ange namn på uppgiften och en mapp där den ska sparas i dialogrutan som öppnas.
- Klicka på Spara.
För att ladda en sparad uppgift:
1. Klicka på > Importera...
2. Välj en uppgift i dialogrutan som öppnas och klicka på Öppna.
Skapa en ny uppgift:
- Öppna verktygsfältet i ABBYY Hot Folder och klicka på knappen Ny.
- Fyll i ett namn på uppgiften i fältet Uppgiftsnamn.
- Ange ett schema för uppgiften:
- Kör en gång (uppgiften körs en gång vid tidpunkten du anger)
- Återkommande (uppgiften körs varje minut, en gång per dag, en gång per vecka eller en gång per månad vid tidpunkten du anger.
- Ange mappen eller det OCR-projekt som innehåller bilderna som ska bearbetas.
- Fil från mapp låter dig bearbeta bilder i lokala- och nätverksmappar.
- Fil från FTP låter dig bearbeta bilder i mappar på en FTP-server.
Om användarnamn och lösenord krävs för åtkomst till FTP-mappen anger du dessa i fälten Användarnamn respektive Lösenord. Om inget användarnamn och lösenord krävs väljer du alternativet Anonym användare. - Fil från Outlook låter dig bearbeta bilder i din inbox.
- OCR-projekt öppnar bilder som lagras i ett FineReader-dokument.
 För mer om dokumentfärger, se Dokumentegenskaper att överväga innan OCR.
För mer om dokumentfärger, se Dokumentegenskaper att överväga innan OCR.
Gå in under Originalfiler och ange om originalfilerna ska behållas, raderas eller flyttas. - Konfigurera dokumentanalysen och OCR-alternativen i steget Analysera och tolka bilder.
- Välj det format du vill använda för datum och/eller tid från rullgardinslistan Dokumentspråk.
 Du kan välja mer än ett OCR-språk.
Du kan välja mer än ett OCR-språk. - Gå in under Dokumentbehandlingsinställningar ange om ett dokument ska tolkas eller analyseras, eller om dess sidbilder ska förbehandlas. Vid behov kan du ange ytterligare alternativ för OCR och bildförbehandling genom att klicka på Tolkningsinställningar... eller Förbehandlingsinställningar....
- Ange om programmet ska detektera områden automatiskt eller använda en områdesmall till detta.
- Välj hur dokument ska sparas från rullgardinslistan Spara och dela.
- Välj ett målformat från rullgardinslistan Spara som.
Tips. Klicka på Alternativ... om du vill ange ytterligare alternativ för att spara. När du sparar till PDF måste du ange om texten på bilden ska tolkas eller om bilderna ska konverteras till bildbaserade PDF-dokument.
När du sparar till PDF måste du ange om texten på bilden ska tolkas eller om bilderna ska konverteras till bildbaserade PDF-dokument. - Ange en mapp där dokument ska sparas när de bearbetats i fältet Mapp.
- Välj ett sätt att spara från rullgardinslistan Resultat:
- Skapa ett separat dokument för varje fil (behåller mapphierarki) skapar ett separat dokument för varje fil.
- Skapa ett separat dokument för varje mapp (behåller mapphierarki) skapar ett dokument för alla filer som lagras i en viss mapp.
- Skapa ett dokument för alla filer skapar ett dokument för alla filer.
- Ange ett namn som ska tilldelas dokumentet efter att det har bearbetats i fältet Filnamn.
Tips. Du kan ange flera steg för att spara en mapp om du vill att resultaten från bearbetningen ska sparas i flera olika format. - Klicka på OK.
Den konfigurerade uppgiften visas i huvudfönstret i ABBYY Hot Folder.
 Uppgiftsfiler sparas i %Userprofile%\AppData\Local\ABBYY\FineReader\14.00\HotFolder.
Uppgiftsfiler sparas i %Userprofile%\AppData\Local\ABBYY\FineReader\14.00\HotFolder.
 För att uppgifter ska kunna köras måste datorn vara på och du måste vara inloggad.
För att uppgifter ska kunna köras måste datorn vara på och du måste vara inloggad.
För att se ett meddelande varje gång en uppgift är slutförd klicka på .
Ett meddelande visas i ett popupfönster ovanför aktivitetsfältet i Windows.
Ändra egenskaper för uppgifter
Du kan ändra egenskaperna för en befintlig uppgift.
- Stoppa körningen av uppgiften som du vill ändra egenskaperna för.
- Klicka på Modifiera på verktygsfältet högst upp i ABBYY Hot Folder-fönstret.
- Utför de nödvändiga stegen och klicka på OK.
Bearbetningslogg
Bilder i en Hot Folder-mapp bearbetas enligt inställningarna du angett. I ABBYY Hot Folder genereras en detaljerad logg över alla åtgärder.
Loggfilen innehåller följande information:
- Namn på uppgiften och dess inställningar
- Fel och varningar (i förekommande fall)
- Statistik (antal bearbetade sidor, antal fel och varningar, antal osäkra tecken)
Klicka på på verktygsfältet för att aktivera loggning.
Loggen sparas i TXT-format i samma mapp där den tolkade texten är sparad.
Visa en logg:
- Välj den uppgift du vill kontrollera i huvudfönstret i ABBYY Hot Folder.
- Klicka på knappen Logg på verktygsfältet högst upp i ABBYY Hot Folder-fönstret.
11/2/2018 4:19:58 PM