- English (English)
- Bulgarian (Български)
- Chinese Simplified (简体中文)
- Chinese Traditional (繁體中文)
- Czech (Čeština)
- Danish (Dansk)
- Dutch (Nederlands)
- Estonian (Eesti)
- French (Français)
- German (Deutsch)
- Greek (Ελληνικά)
- Hebrew (עִברִית)
- Hungarian (Magyar)
- Italian (Italiano)
- Japanese (日本語)
- Korean (한국어)
- Polish (Polski)
- Portuguese (Brazilian) (Português (Brasil))
- Slovak (Slovenský)
- Spanish (Español)
- Turkish (Türkçe)
- Ukrainian (Українська)
- Vietnamese (Tiếng Việt)
Så skannar och sparar man dokument
Du kan använda funktionerna i Läs in fliken i "Ny uppgift"- fönstret för att skapa digitala dokument i olika format. Du kommer behöva en skanner eller digitalkamera för att skaffa dokumentbilder.
- Välj Läs in fliken och klicka på en funktion:
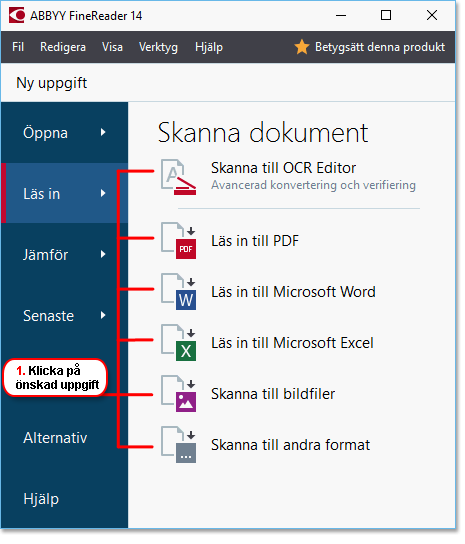
- Skanna till OCR Editor öppnar inskanningar i OCR-redigerare.
- Läs in till PDF skapar PDF-filer från bilder som kommer från skanner eller digitalkamera.
- Läs in till Microsoft Word skapar Microsoft Word-dokument från bilder som kommer från skanner eller digitalkamera.
- Läs in till Microsoft Excel skapar Microsoft Excel-dokument från bilder som kommer från skanner eller digitalkamera.
- Skanna till bildfiler skapar bilddokument från bilder som kommer från skanner eller digitalkamera.
- Skanna till andra format skapar dokument i populära format, som t.ex. *.odt, *.pptx, *.epub och *.html, från bilder som kommer från skanner eller digitalkamera.
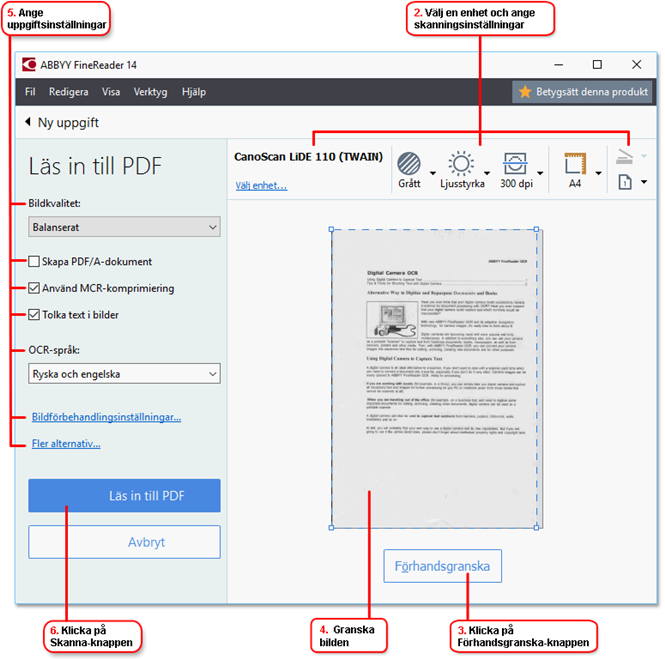
- Välj en enhet och ange inställningar för skanning.
- Klicka på Förhandsgranska knappen eller klicka varsomhelst i bildområdet.
- Granska bilden. Ändra skanningsinställningarna om du inte är nöjd med bildkvaliteten och klicka på Förhandsgranska knappen igen.
- Ange inställningar som är specifika för det valda formatet.
Dessa inställningar avgör utseende och egenskaper för utdatadokumentet. - Klicka på Skanna till <format> knappen.
- När skanningen startar visas en dialogruta med status och tips.
- När en sida har skannats visas dialogfönster där du kan välja hur du ska fortsätta.
Klicka på Skanna igen för att skanna fler sidor med nuvarande inställningar eller klicka på Avsluta skanning stänga dialogrutan. - Beroende på vilken funktion du valde i steg 1 kommer de skannade bilderna:
- Förbehandlas och läggas till i ett OCR-projekt i OCR-redigerare.
- Bearbetas och konverteras till PDF-format. Ange mappen där du vill spara det resulterande dokumentet. Dokumentet förblir öppet i OCR-redigeraren.
- Bearbetas och konverteras till valt format. Ange mappen där du vill spara det resulterande dokumentet. Dokumentet förblir öppet i OCR-redigeraren.
 Se även: :
Se även: :
11/2/2018 4:19:58 PM