- English (English)
- Bulgarian (Български)
- Chinese Simplified (简体中文)
- Chinese Traditional (繁體中文)
- Czech (Čeština)
- Danish (Dansk)
- Dutch (Nederlands)
- Estonian (Eesti)
- French (Français)
- German (Deutsch)
- Greek (Ελληνικά)
- Hebrew (עִברִית)
- Hungarian (Magyar)
- Italian (Italiano)
- Japanese (日本語)
- Korean (한국어)
- Polish (Polski)
- Portuguese (Brazilian) (Português (Brasil))
- Spanish (Español)
- Swedish (Svenska)
- Turkish (Türkçe)
- Ukrainian (Українська)
- Vietnamese (Tiếng Việt)
Skenovanie a ukladanie dokumentov
Na vytvorenie digitálnych dokumentov v rôznych formátoch môžete použiť úlohy na karte Skenovať okna Nová úloha. Na získanie snímok dokumentov budete potrebovať skener alebo digitálny fotoaparát.
- Vyberte kartu Skenovať a kliknite na úlohu:
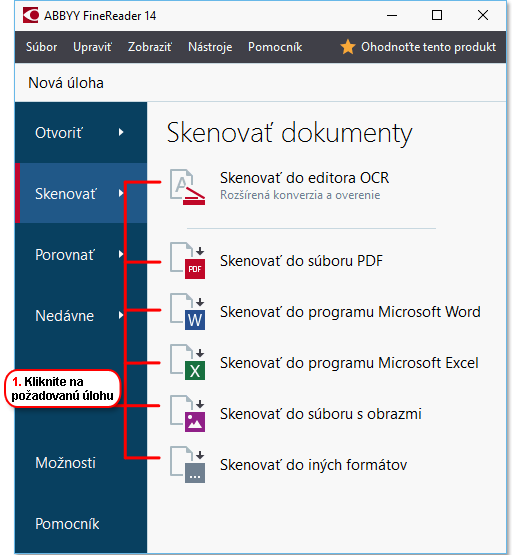
- Skenovať do editora OCR otvorí skeny v programe OCR Editor.
- Skenovať do súboru PDF vytvorí súbory PDF zo snímok získaných zo skenera alebo digitálneho fotoaparátu.
- Skenovať do programu Microsoft Word vytvorí dokumenty programu Microsoft Word zo snímok získaných zo skenera alebo digitálneho fotoaparátu.
- Skenovať do programu Microsoft Excel vytvorí dokumenty programu Microsoft Excel zo snímok získaných zo skenera alebo digitálneho fotoaparátu.
- Skenovať do súboru s obrazmi vytvorí dokumenty obsahujúce iba snímky zo snímok získaných zo skenera alebo digitálneho fotoaparátu.
- Skenovať do iných formátov vytvorí dokumenty v populárnych formátoch, ako sú *.odt, *.pptx, *.epub a *.html, zo snímok získaných zo skenera alebo digitálneho fotoaparátu.
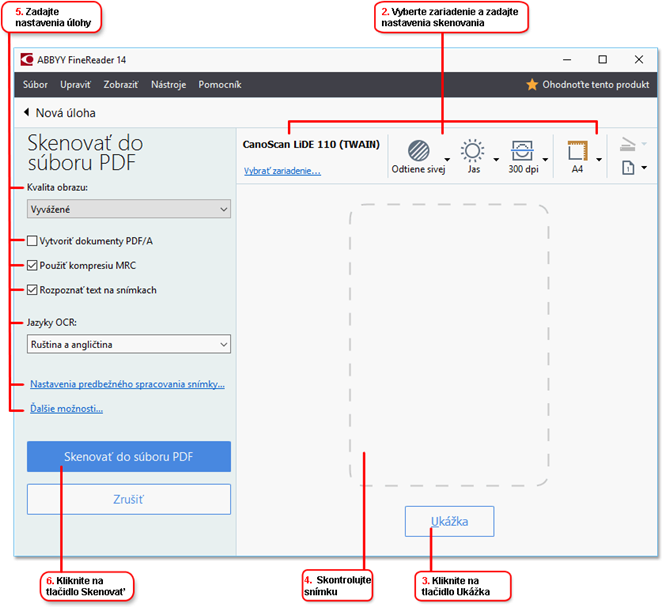
- Vyberte zariadenie a určte nastavenia skenovania.
- Kliknite na tlačidlo Ukážka alebo kliknite hocikde v oblasti snímky.
- Skontrolujte snímku. Ak nie ste spokojní s kvalitou snímky, zmeňte nastavenia skenovania a opäť kliknite na tlačidlo Ukážka.
- Zadajte nastavenia špecifické pre vybraný formát.
Tieto nastavenia určujú vzhľad a vlastnosti výstupného dokumentu. - Kliknite na tlačidlo Skenovať do <format>.
- Keď sa začne skenovanie, zobrazí sa dialógové okno s indikátorom priebehu a tipmi.
- Po naskenovaní strany sa zobrazí dialógové okno s požiadavkou na zadanie toho, čo sa má urobiť v ďalšom kroku.
Kliknite na Skenovať znovu na skenovanie ďalších strán s aktuálnymi nastaveniami alebo kliknite na Ukončiť skenovanie na zatvorenie dialógového okna. - V závislosti od úlohy, ktorú ste vybrali v kroku číslo 1, sa naskenované snímky:
- Spracujú a pridajú do projektu OCR v programe OCR Editor.
- Spracujú a prevedú do formátu PDF. Zadajte priečinok, do ktorého chcete uložiť výsledný dokument. Dokument zostane otvorený v programe OCR Editor.
- Spracujú a prevedú na vybraný formát. Zadajte priečinok, do ktorého chcete uložiť výsledný dokument. Dokument zostane otvorený v programe OCR Editor.
 Pozrite tiež: :
Pozrite tiež: :
02.11.2018 16:19:56