- English (English)
- Bulgarian (Български)
- Chinese Simplified (简体中文)
- Chinese Traditional (繁體中文)
- Czech (Čeština)
- Danish (Dansk)
- Dutch (Nederlands)
- Estonian (Eesti)
- French (Français)
- German (Deutsch)
- Greek (Ελληνικά)
- Hebrew (עִברִית)
- Hungarian (Magyar)
- Italian (Italiano)
- Japanese (日本語)
- Korean (한국어)
- Polish (Polski)
- Portuguese (Brazilian) (Português (Brasil))
- Spanish (Español)
- Swedish (Svenska)
- Turkish (Türkçe)
- Ukrainian (Українська)
- Vietnamese (Tiếng Việt)
Ak vaša snímka dokumentu obsahuje nedostatky a presnosť OCR je nízka
Kvalitu optického rozpoznávania môžu zhoršovať deformované riadky textu, skosenie dokumentu, šum a iné nedostatky a rušivé prvky, ktoré sa často vyskytujú na naskenovaných snímkach a digitálnych fotografiách. Program ABBYY FineReader poskytuje množstvo automatizovaných a manuálnych nástrojov na odstránenie týchto nedostatkov.
Ako môžete manuálne upraviť snímky
Ak ste deaktivovali funkcie automatického predbežného spracovania alebo ak chcete predbežne spracovať konkrétne strany, môžete použiť program Image Editor na manuálnu úpravu snímok strán.
Pri manuálnych úpravách snímky postupujte podľa nižšie uvedených pokynov:
- Otvorte program OCR Editor a potom otvorte program Image Editor:
- Kliknite na
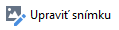 na paneli nástrojov tably Snímka alebo
na paneli nástrojov tably Snímka alebo - Kliknite na Upraviť > Upraviť snímky strany....
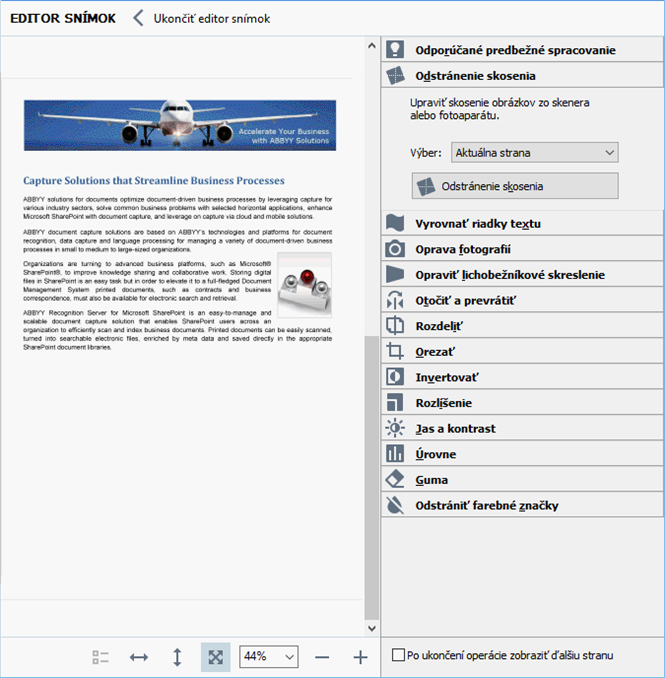
- Pomocou EDITOR SNÍMOK otvoríte a zobrazíte aktuálne vybranú stranu. Panel programu Image Editor, ktorý sa nachádza úplne vpravo, obsahuje nástroje na úpravu snímok.
- Kliknite na nástroj, ktorý chcete použiť, a použite ho na snímke. Výsledné zmeny sa zobrazia v table Snímka. Väčšina nástrojov sa môže použiť na konkrétne strany aj na všetky strany v dokumente. Pomocou rozbaľovacieho zoznamu Výber nástroja môžete určiť, ktoré strany chcete upraviť. Ak v table Strany vyberiete viac strán, môžete vybrať všetky nepárne/párne strany, aktuálnu stranu alebo vybrané strany.
- Po dokončení úpravy snímok kliknite na tlačidlo Ukončiť editor snímok v hornej časti programu Image Editor.
Program Image Editor obsahuje tieto nástroje:
- Odporúčané predbežné spracovanie
V závislosti od typu snímky program automaticky určí a použije potrebné korekcie. Korekcie, ktoré môžu byť použité, zahŕňajú odstránenie šumu a rozostrenia, inverziu farieb, ktorou sa pozadie stane svetlé, korekciu skosenia, vyrovnanie riadkov textu, korekciu lichobežníkového skreslenia a orezanie okrajov snímky. - Odstránenie skosenia
Opraví skosenie snímky. - Vyrovnať riadky textu
Vyrovná všetky zakrivené textové riadky v snímke. - Oprava fotografií
Nástroje v tejto skupine vám umožnia vyrovnať textové riadky, odstrániť šum a rozostrenie a zmeniť farbu pozadia na bielu. - Opraviť lichobežníkové skreslenie
Opraví lichobežníkové skreslenia a odstráni okraje snímok, ktoré neobsahujú žiadne užitočné dáta.
Ak je vybratý tento nástroj, na snímke sa zobrazí modrá mriežka. Presuňte rohy mriežky na rohy snímky tak, aby boli horizontálne línie rovnobežné s riadkami textu. Kliknite na tlačidlo Opraviť, aby sa aplikovali zmeny. - Otočiť a prevrátiť
Nástroje v tejto skupine vám umožnia otočiť snímky a prevrátiť ich zvisle alebo vodorovne tak, aby bol text na snímke správne nasmerovaný. - Rozdeliť
Nástroje v tejto skupine vám umožňujú rozdeliť snímku na časti. Môže to byť užitočné, ak skenujete knihu, a musíte rozdeľovať protiľahlé strany. - Orezať
Odstráni okraje snímky, ktoré neobsahujú žiadne užitočné informácie. - Invertovať
Invertuje farby snímky. Môže to byť užitočné, ak pracujete s neštandardným sfarbením textu (jasný text na tmavom pozadí). - Rozlíšenie
Zmení rozlíšenie snímky. - Jas a kontrast
Zmení jas a kontrast snímky. - Úrovne
Tento nástroj vám umožní upraviť úrovne farieb snímok zmenou intenzity tieňov, svetla a poltónov.
Ak chcete zvýšiť kontrast snímky, posuňte ľavého a pravého jazdca na histograme Úrovne vstupu. Rozsah farieb medzi najsvetlejšou a najtmavšou je rozdelený na 255 krokov. Ľavý jazdec nastaví farbu, ktorá sa bude považovať za najčernejšiu časť snímky, a pravý jazdec nastaví farbu, ktorá sa bude považovať na najbelšiu časť snímky. Pohybom stredného jazdca doprava sa snímka stmavuje a pohybom doľava sa snímka zosvetľuje.
Nastavte jazdca výstupnej úrovne na zníženie kontrastu snímky. - Guma
Odstráni časť snímky. - Odstrániť farebné značky
Odstráni všetky farebné pečiatky a značky písané perom na uľahčenie rozpoznávania textu, ktorý tieto značky prekrývajú. Tento nástroj je určený na skenované dokumenty s bielym pozadím a nemali by ste ho použiť na digitálnych fotografiách a dokumentoch s farebným pozadím.
11/2/2018 4:19:56 PM